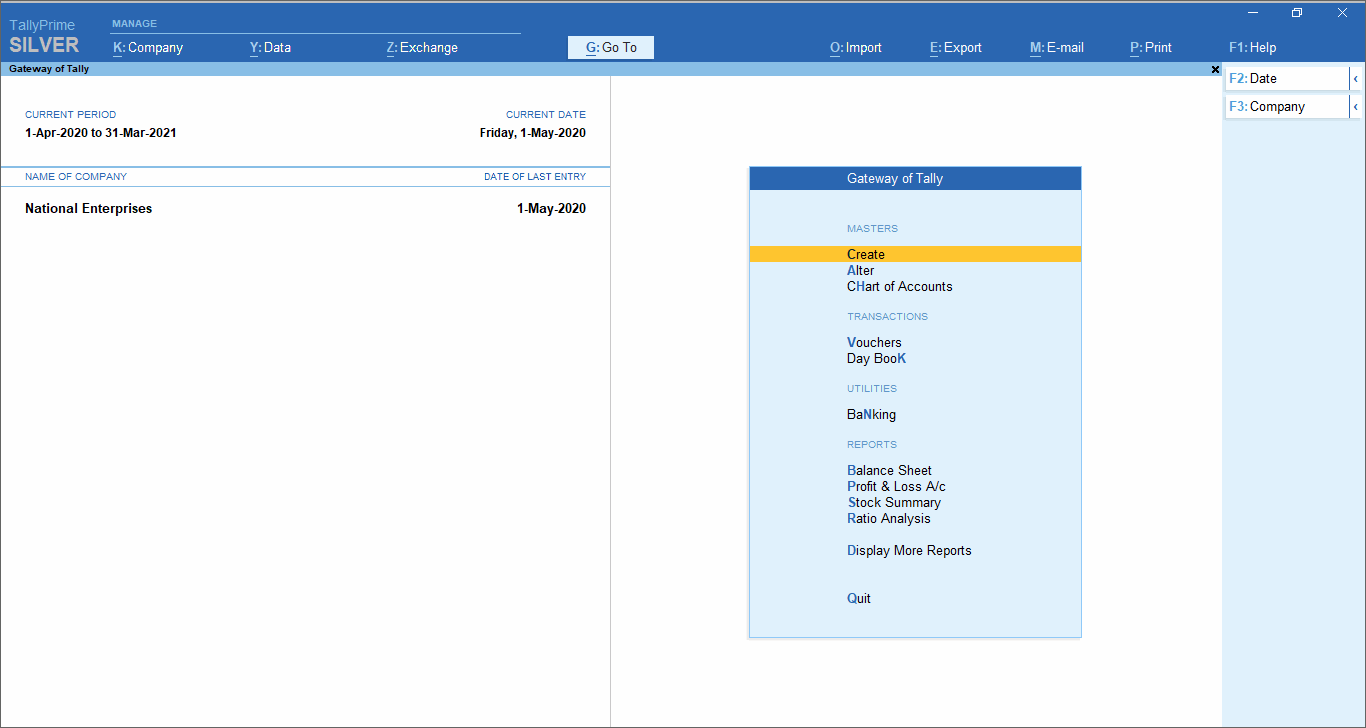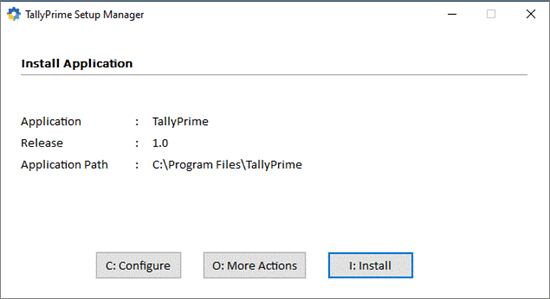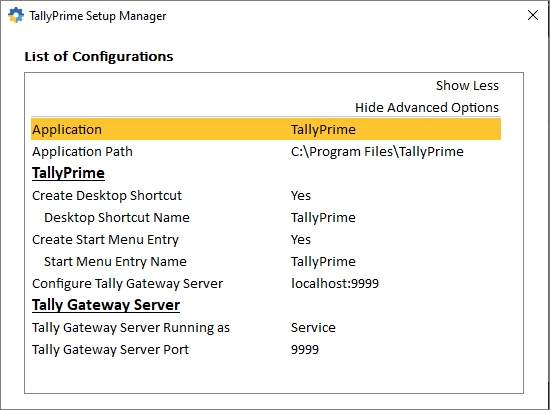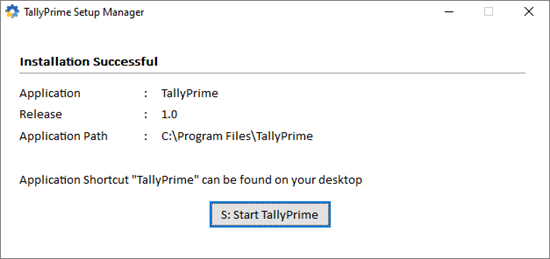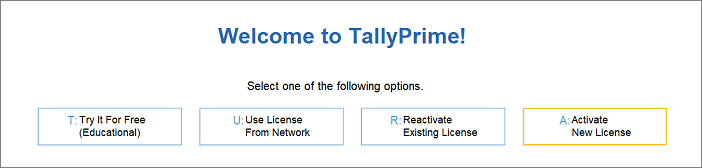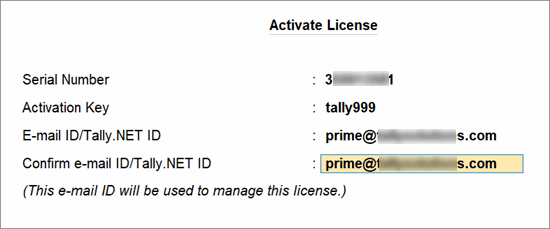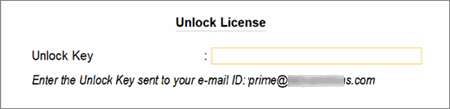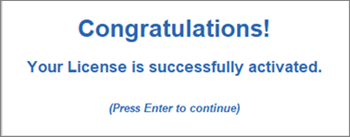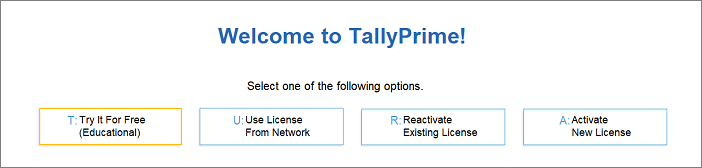What is accounting?
To understand the fundamentals of accounting, you must comprehend the definition of accounting.
Accounting is consolidating the financial transactions of a company using a systematic approach. It involves recording, analyzing, reporting, and retrieving financial transactions when required. Accounting is mandatory for legal reasons, taxes, and to understand business health. Accounting ensures that every business transaction is accounted for and if you need to pull out information about any expense you can do so with ease. Accounting can be divided into two parts; financial accounting and management accounting.
Financial accounting deals with the proper presentation of the transactions in the form of financial statements such as income statements which are shared with people outside the business. Management accounting is a form of accounting whereby the management department receives financial information so they can take vital business decisions to ensure efficient business continuity. Management accounting is part of the internal process as it is used for improving the overall business. It includes information such as the budget.
Key objectives of accounting
The three key objectives of accounting are as follows.
- Record keeping
The fundamentals of accounting include record keeping which is the primary function of accounting. A business must use standard forms of storing and retaining information so it can be retrieved when the need for it arises. Thorough and accurate storage of records is essential for all transaction-related purposes. A software package such as TallyPrime can be utilized to store every transaction that takes place.
- Reporting
Financial reporting is a key accounting objective after record keeping. Accounting enables businesses to record and report their financial status at the end of a particular period. It involves putting together transaction details and reports that are necessary to make sense of a certain aspect of a business during a specific time period. Financial statements are results of aggregating financial information of a business and these are useful tools for reporting the financial parts of a business.
- Analysis
The reports which are based on the business records are analyzed in accounting. When business health needs to be determined then the business reports are analyzed. Analysis in accounting enables accountants to find out ways to improve business efficiency, upgrade processes, and to see where unnecessary expenses are being made. Analysis of financial reporting allows your business to run without problems as it ensures no discrepancies are found.

Accounting solutions to help you manage your business just the way you want.
Accounting process and steps
The accounting process is one of the fundamentals of accounting. Also known as an accounting cycle, it follows a transaction from the moment it was recorded to when a report is made using various transactions that occurred in a particular period of time. Businesses can use single-entry accounting or double-entry accounting. Firms use accounting software packages such as TallyPrime to automate the accounting process. The benefits include saving time, effort, and money for storage, analysis, and retrieval purposes. Companies can fully automate their accounting or they can leave some aspects to be manually handled.
Steps of the accounting process
There are 8 steps in the accounting process. This is a framework and it can vary from company to company as each company has an individual model that it works with.
- Step 1: Transaction identification
You need to identify your business transactions first. Every unique transaction needs to be recorded so that it is reflected correctly. All expenses such as costs to acquire, repair, and upgrade need to be accounted for. Additionally, every sale record must be stored so it all sales transactions are in one place.
- Step 2: Journal creation
This step involves recording each transaction in a journal. You can choose between two types of accounting; cash accounting and accrual accounting. The difference is when the transactions are recorded and stored. Cash accounting is recorded the moment the cash is paid or received. Accrual accounting is when transactions are recorded as they occur.
- Step 3: General ledger posting
After the entry in the journal, the transaction details need to be reflected in the general ledger. The general ledger allows the categorization of transactions because they are saved according to different accounts. That is, transactions of the same account are recorded in one place and so on. This allows easy monitoring according to particular accounts.
- Step 4: Trial balance
In this step, the trial balance is calculated. Ideally, the debits must be equal to credits for every account. The trial balance throws light on the balances which have not been adjusted yet in every account. When an unadjusted trial balance is found, it is analyzed in the next step of the accounting cycle
- Step 5: Worksheet analysis
Adjustment of the various transaction entries is done in this step of the accounting process. First, you need to create a worksheet and make sure that the credits and debits are equal to each other. In the case of accrual accounting, there is an additional step here which is to adjust the entries for revenue and expense matching purposes.
- Step 6: Journal entries adjustment
This is the stage in the accounting cycle where adjustments need to be made. Once the adjustments have been done, the trial balance is prepared again to ensure that the debits are equal to the credits. Only then can you move on to the next step.
- Step 7: Financial statements
This step involves the financial statements that are generated after all the entries have been adjusted in the journal. In the majority of the cases, the major financial statements will include the cash flow statement, income statement, and balance sheet. These uncover the truth behind how the business is doing financially and how much profits it is earning.
- Step 8: Closing
The last step of the accounting cycle is when the books are closed. This holds for the temporary accounts as they are shifted to permanent accounts. For example, the profit and loss statement is transferred to the retained earnings accounts and so on. The closing occurs at the end of the reporting period. After this, the cycle starts again.
Key accounting reports
The critical accounting reports are as follows.
- Balance sheet
The balance sheet contains information about the total liabilities, assets, and stockholder equity. It gives information about the company’s resources and how these sources are being financed. A balance sheet can help you make better business decisions.
- Profit and loss statement
The profit and loss statement is also known as P&L and income statement. It shows the revenues and expenses of a business over a period of time. A business is going in the right direction when the profits exceed its losses.
- Statement of cash flows
This report summarizes the cash that is received or paid. It doesn’t reflect the non-cash transactions that take place such as purchases made on the basis of credit. It contains three parts; investing, operating, and financing. It gives information about cash generation.
How accounting software helps businesses
An accounting software tool can take the complexity out of accounting. Whether the business is small, growing, or enterprise-level, every business needs an accounting software package. TallyPrime is the best example of accounting software that handles everything. All you need to do is record the bills and invoices. TallyPrime will automate the rest. It minimizes human errors, automates management of books of accounts, generates informative customized reports and financial statements, and makes tax returns easy. Additionally, it improves inventory management, ensures tax compliance, streamlines business processes, aids in business forecasting, and accurately generates financial statements. This ensures you know how your business is doing at every step of the way.
Some of the key features of TallyPrime:
- Record and bookkeeping
- Invoicing and billing
- Pre-defined chart of accounts
- Accounts receivable and payable management
- Wide range of accounting and financial reports
- Multi-currency support
- Sales and Purchase Management
- Online business reports
- Inventory Management
- Taxation support