Tally.Prime
Load company on startup in TallyPrime
If you wish to load one or more companies by default, whenever you open TallyPrime, you can configure the same.
- Open the Startup Settings screen: Press F1 (Help) > Settings > Startup.
- Set the option Load companies on startup to Yes, and press Enter on Companies to load.
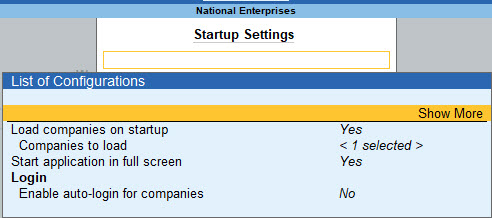
- In the List of Companies to Load on Startup screen, select one or more companies, based on your need.
- Select End of List, after your have selected the companies to be loaded on startup.
The companies that you select here will be loaded by default next time you open TallyPrime.
How to Create Stock Groups & Items in TallyPrime
How to Create Ledgers in TallyPrime
Tally Prime Shortcut Keys
Shortcuts That Work Across Tally Prime
| Shortcut Key | Description |
| Alt+G | To primarily open a report, and create masters and vouchers in the flow of work. |
| Ctrl+G | To switch to a different report, and create masters and vouchers in the flow of work. |
| Alt + E | To open the export menu for exporting masters, transactions, or reports. |
| Alt+K | To open Company top menu. |
| Alt + K | To open the company menu with the list of actions related to managing your company. |
| Alt + M | To open the e-mail menu for sending transactions or reports. |
| Alt + O | To open the import menu for importing masters, transaction, and bank statements. |
| Alt + P | To open the print menu for printing transactions or reports. |
| Alt + Y | To open the list of actions applicable to managing the company data. |
| Alt + Z | To open the list of actions applicable to sharing or exchanging your company data. |
| Alt + F3 | To select and open another company located in the same folder or other data paths. |
| Ctrl + F1 | To open Tally Help topic based on the context of the screen that is open. |
| Ctrl + F3 | To shut the currently loaded companies. |
| Ctrl + K | To select the display language that is applicable across all screens. |
| Ctrl + W | To select the data entry language that is applicable to all screens. |
| Ctrl + Left / Ctrl + Right |
To move to the left-most/right-most drop-down top menu. |
| Ctrl + Up / Ctrl + Down |
To move to the first/last menu in a section. |
| Home | To from any point in a field to the beginning of the text in that field. |
| Home &PgUp | To move from any line to the first line in a list. |
| End | To move from any point in a field to the end of the text in that field. |
| End &PgDn | To move from any line to the last line in a list. |
| Esc | To go back to the previous screen by closing the currently open screen. |
| Esc | To remove inputs that is provided/selected for a field. |
| F1 | To open the Help menu. |
| F11 | To open Company Features screen. |
| F12 | To open the list of configurations applicable for the report/view. |
| F3 | To switch to another company from the list of open companies. |
| Left arrow | To move: One position left in a text field To the previous column on the left To the previous menu on the left |
| Right arrow | To move: One position right in a text field To the next column on the right To the next menu on the right |
| Up arrow | To move one line up in a list. To move to the previous field. |
| Down arrow | To move one line down in a list. To move to the next field. |
Shortcuts in Reports |Â Tally Prime Shortcut Keys
| Shortcut Key | Description |
| Alt + 2 | To create an entry in the report, by duplicating a voucher. |
| Alt + A | To add a voucher in a report. |
| Alt + A | To alter a column |
| Alt + C | To add a new column. |
| Alt + D | To delete an entry from a report. |
| Alt + D | To delete a column. |
| Alt + F1 Alt + F5 |
To view the report in detailed or condensed format. |
| Alt + F12 | To filter data in a report, with a selected range of conditions. |
| Alt + I | To insert a voucher in a report. |
| Alt + N | To auto repeat columns. |
| Alt + T | To hide or show the details in a table. |
| Alt + U | To display all hidden line entries, if they were removed. |
| Alt + V | To open the GST Portal. |
| Ctrl + Alt + I | To invert selection of line items in a report. |
| Ctrl + B | To view values in different ways in a report. |
| Ctrl + Enter | To alter a master during voucher entry or from drill-down of a report. |
| Ctrl + F12 | To calculate balances using vouchers that satisfy the selected conditions. |
| Ctrl + H | To change view – display report details in different views. To navigate to Voucher View from Summary reports. To navigate to post-dated cheque related transactions report. |
| Ctrl + J | To view the exceptions related to a report. |
| Ctrl + R | To remove an entry from a report. |
| Ctrl + Shift + End | To select or deselect lines till the end. |
| Ctrl + Shift + Home | To select or deselect lines till the top. |
| Ctrl + Space bar | To select or deselect all lines in a report. |
| Ctrl + U | To display the last hidden line (If multiple lines were hidden, pressing this shortcut repeatedly will restore the last hidden line first and follow the sequence). |
| Enter | To drill down from a line in a report. |
| Shift + Enter | To expand or collapse information in a report. |
| Shift + Sapce bar | To select or deselect a line in a report. |
| Shift + Up / Shift + Down |
To perform linear selection/de-selection multiple lines in a report. |
| Space bar | To select/deselect a line in a report. |
Shortcuts in Vouchers |Â Tally Prime Shortcut Keys
| Shortcut Key | Description |
| F4 | To open Contra voucher. |
| F5 | To open Payment voucher. |
| F6 | To open Receipt voucher. |
| F7 | To open Journal voucher. |
| F8 | To open Sales voucher. |
| F9 | To open Purchase voucher. |
| F10 | To view list of all vouchers. |
| Alt + F5 | To open Debit Note. |
| Alt + F6 | To open Credit Note. |
| Alt + F7 | To open Stock Journal voucher. |
| Alt + F8 | To open Delivery Note. |
| Alt + F9 | To open Receipt Note. |
| Alt + C | To open the calculator panel from Amount field. |
| Alt + D | To delete a voucher/transaction. |
| Alt + R | To retrieve Narration from the previous ledger. |
| Alt + S | To open the Stock Query report for the selected stock item. |
| Alt + V | To open a manufacturing journal from the Quantity field of a journal voucher. |
| Ctrl + F4 | To open Payroll voucher. |
| Ctrl + F5 | To open Rejection Out voucher. |
| Ctrl + F6 | To open Rejection In voucher. |
| Ctrl + F7 | To open Physical Stock. |
| Ctrl + F8 | To open Sales Order. |
| Ctrl + F9 | To open Purchase Order. |
| Ctrl + D | To remove item/ledger line in a voucher. |
| Ctrl + F | To auto fill details. |
| Ctrl + H | To change mode: open vouchers in different modes. |
| Ctrl + L | To mark a voucher as Optional |
| Ctrl + R | To retrieve the Narration from the previous voucher, for the same voucher type. |
| Ctrl + T | To mark a voucher as Post-Dated. |
Shortcuts in Masters & Vouchers |Â Tally Prime Shortcut Keys
| Shortcut Key | Description |
| Tab | To go to the next input field. |
| Page Up | To open the previously saved master or voucher. To scroll up in reports. |
| Page Down | To open the next master or voucher. To scroll down in reports. |
| Backspace | To remove the value typed. |
| Shift + Tab | To go to the previous input field. |
| Alt + C | To create a master, on the fly. |
| Alt + C | To open the calculator panel. |
| Ctrl + I | To add more details to a master or voucher for the current instance. |
| Alt + 4 / Ctrl + 4 |
To insert the base currency symbol in an input field. |
| Ctrl + C | To copy text from an input field. |
| Ctrl + Alt + C | To copy text from an input field. |
| Ctrl + V | To paste input copied from a text field. |
| Ctrl + Alt + V | To paste input copied from a text field. |
Shortcuts for Vouchers & Reports |Â Tally Prime Shortcut Keys
| Shortcut Key | Description |
| Ctrl + E | To export the current voucher or report. |
| Ctrl + M | To e-mail the current voucher or report. |
| Ctrl + P | To print the current voucher or report. |
| Alt + J | To define stat adjustments. |
| Alt + X | To cancel a voucher. To cancel a voucher from a report. |
| Alt + Z | To zoom in while on print preview. |
Shortcuts for Reports, Vouchers & Masters |Â Tally Prime Shortcut Keys
| Shortcut Key | Description |
| + | To navigate to the next artifact in the context. To increment the Report date or next report in a sequence of reports displayed. |
| – | To navigate to the previous artifact in the context. To decrement Report date or previous report in a sequence of reports displayed. |
| F2 | To change the date of voucher entry or period for reports. |
| Alt + Enter | To expand or collapse a group in a table. |
| Alt + F2 | To change the date of voucher entry or period for reports. |
| Ctrl + End | To move to the last field or last line. |
| Ctrl + Home | To move to the first field or first line |
| Ctrl + A | To accept or save a screen. |
| Ctrl + N | To open or hide calculator panel. |
| Ctrl + Q | To exit a screen or the application. |
Shortcuts for Data Processing |Â Tally Prime Shortcut Keys
| Shortcut Key | Description |
| Ctrl + Alt + B | To view the build information. |
| Ctrl + Alt + R | To rewrite data. |
| Ctrl + Alt + T | To view TDL / Add-on details |
| Alt + Z | To synchronize data. |
| Alt + F4 | To quit the application. |
TallyPrime
The all-new TallyPrime is a business management software that provides a complete business solution to manage the growing needs of small and medium businesses. Using TallyPrime, you can manage invoicing, accounting, inventories, banking, taxation, payroll and much more. The robust features understand your business needs and simplifies the lives of business owners through simple to use software, insightful reports, multi-task capability and much more.
With a wide range of features, the all-new TallyPrime can be your perfect business companion. Here is the list of TallyPrime’s features:
- Simplified Interface
- Insightful Business Reports
- Invoicing & Accounting
- GST / Taxation
- Inventory Management
- Cash Flow Management
- Multitasking Capabilities
- Go To feature
- Access business data Online
- Secured Data
Let’s explain some of the key features of TallyPrime.
Top 10 TallyPrime Features
-
Simplified Interface
Getting started with TallyPrime is extremely simple. You can set up the application in less than a minute and get started with invoicing in the even faster
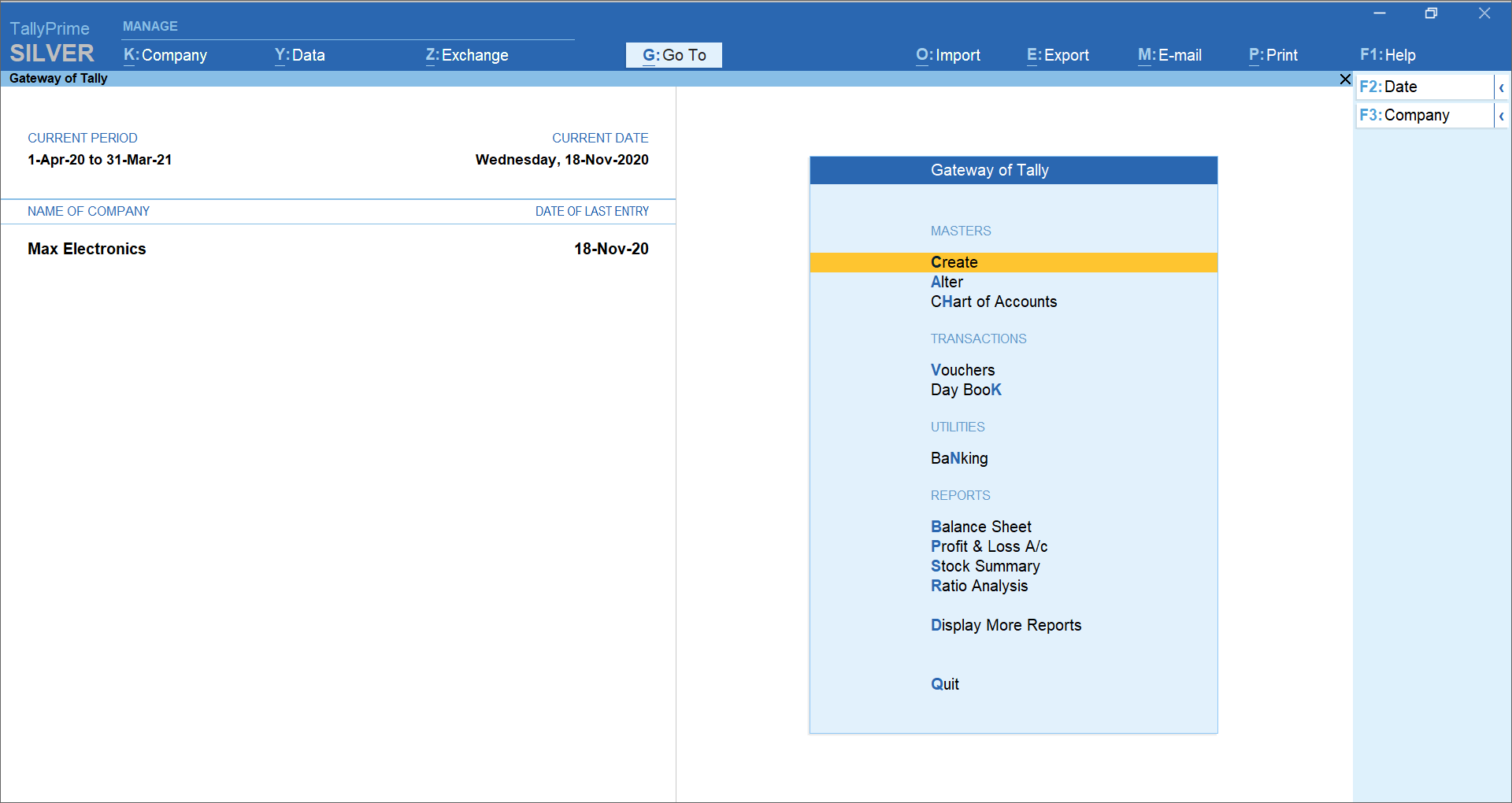
-
Insightful Business Reports
TallyPrime comes with more than 400 business reports which are readily available with powerful insights that will allow you to make informed decisions for the growth of your business. TallyPrime’s amazing flexibility allows you to slice and dice your reports and look at them the way you want, the way it works for your business. At a click of a button, you can change the view, modify the parameters of reports and much more.
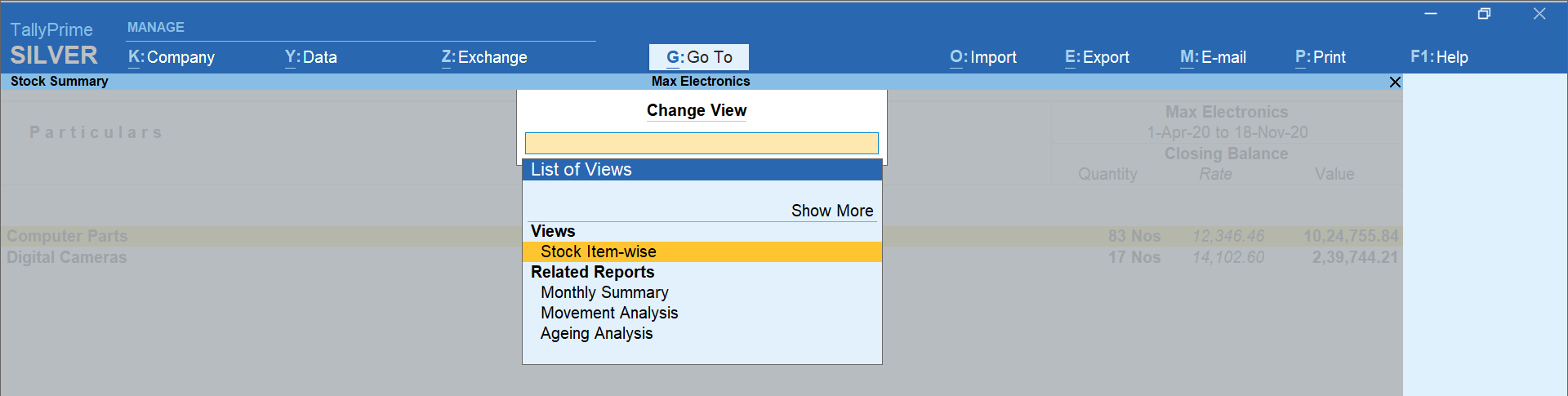
-
Invoicing & Accounting
TallyPrime makes it amazingly simple to create and record invoices. Optimized invoice components, host of configurations, multiple billing modes and so on.. makes TallyPrime really moulding to your business.  The wide variety of TallyPrime’s features such as multi-currency, price level, sales and purchase management etc. makes it a simple accounting system.
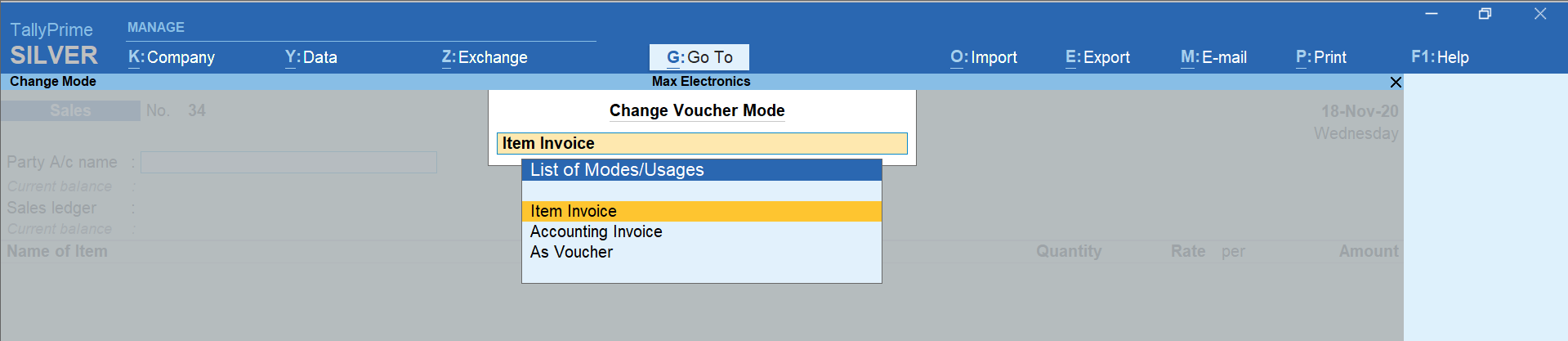
-
GST/ Taxation
With TallyPrime, you can generate GST compliant invoice in seconds. You can generate different types of GST invoices such as tax invoice, bill of supply etc. automatically. The renowned ‘Prevention – Detection – Correction’ technology of TallyPrime helps you generate and file accurate returns always. Using TallyPrime’s features, you can also manage TDS, TCS and payroll statutory such as PF, ESI and employee income tax.
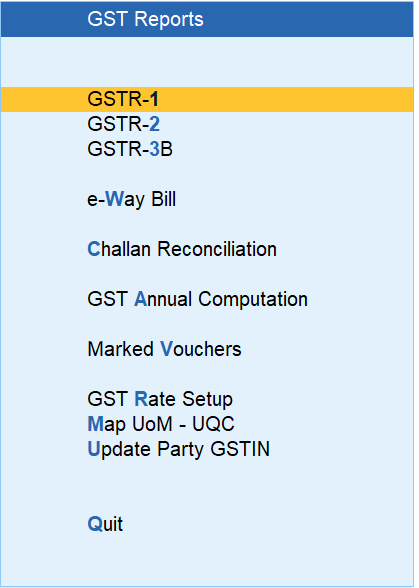
-
Inventory Management
The features of TallyPrime’s make it one of the most flexible system for optimal inventory management.  With a wide variety of features in TallyPrime such as godown management, stock valuation, manufacturing, batch and expiry date, job costing etc., and the powerful inventory reports makes inventory management a cakewalk.
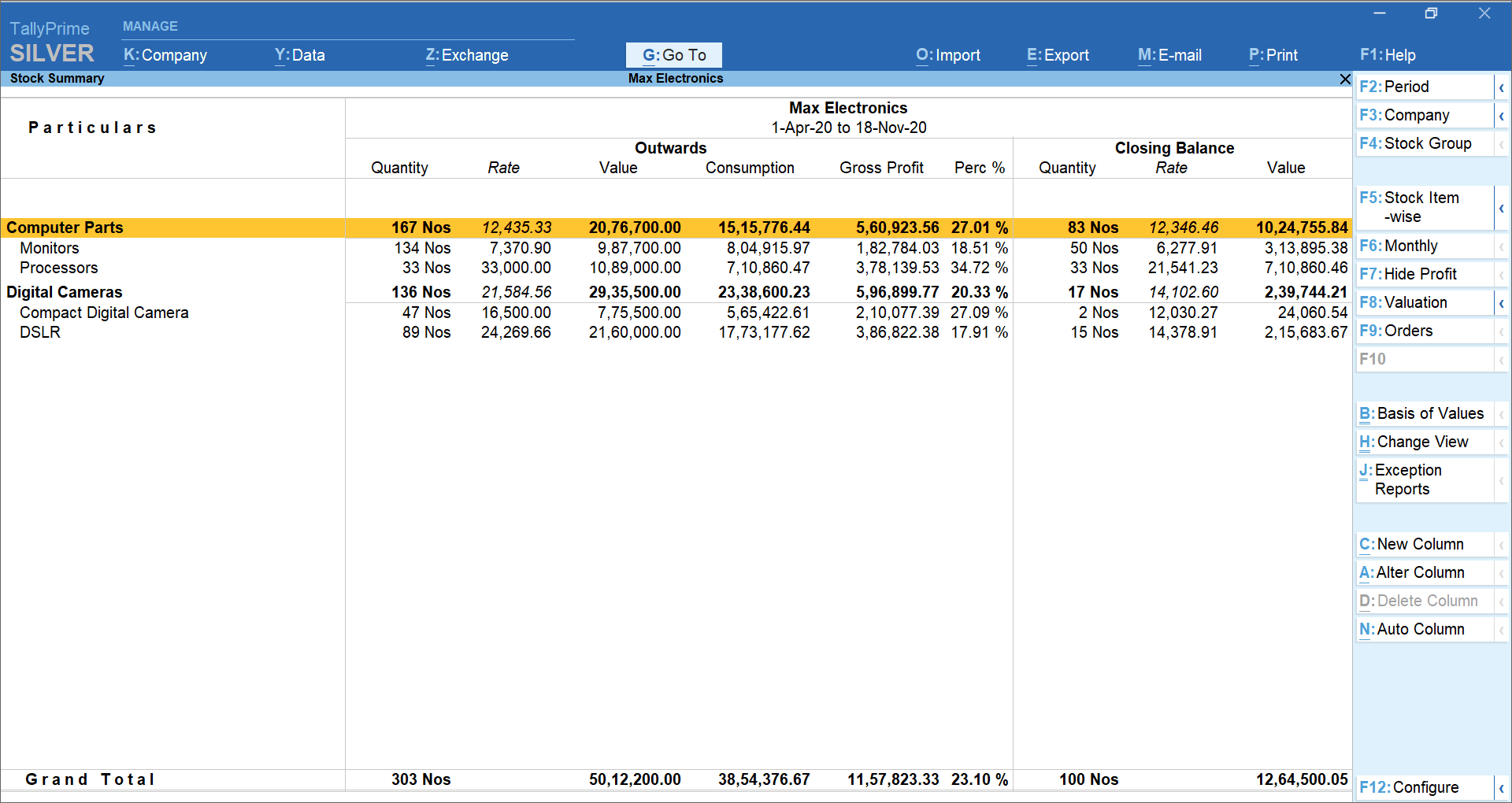
-
Multi-task capability
TallyPrime supports multi-tasking and helps you handle the day-to-day interruptions. You are in the middle of the sales invoice but want to record another new sale? Or in the middle of making a payment entry but want to refer to outstanding report before proceeding? Or want to print another report being in middle voucher entry? Using TallyPrime, you will be able to handle many such situations without the hassle of switching between multiple instances of Tally or the worry of losing your progress
-
Cash Flow Management
By increasing the efficiencies in accounts receivable, accounts payables, inventories, and several other areas of business, TallyPrime helps you optimise cash flows. Using TallyPrime’s features, you can automate and keep a complete track of accounts receivables and payables cycle.  With powerful inventory features such as re-order level and actionable insights such as fast/slow-moving goods, item-wise profitability etc. you can plan your investment and be on top of your cash flow.
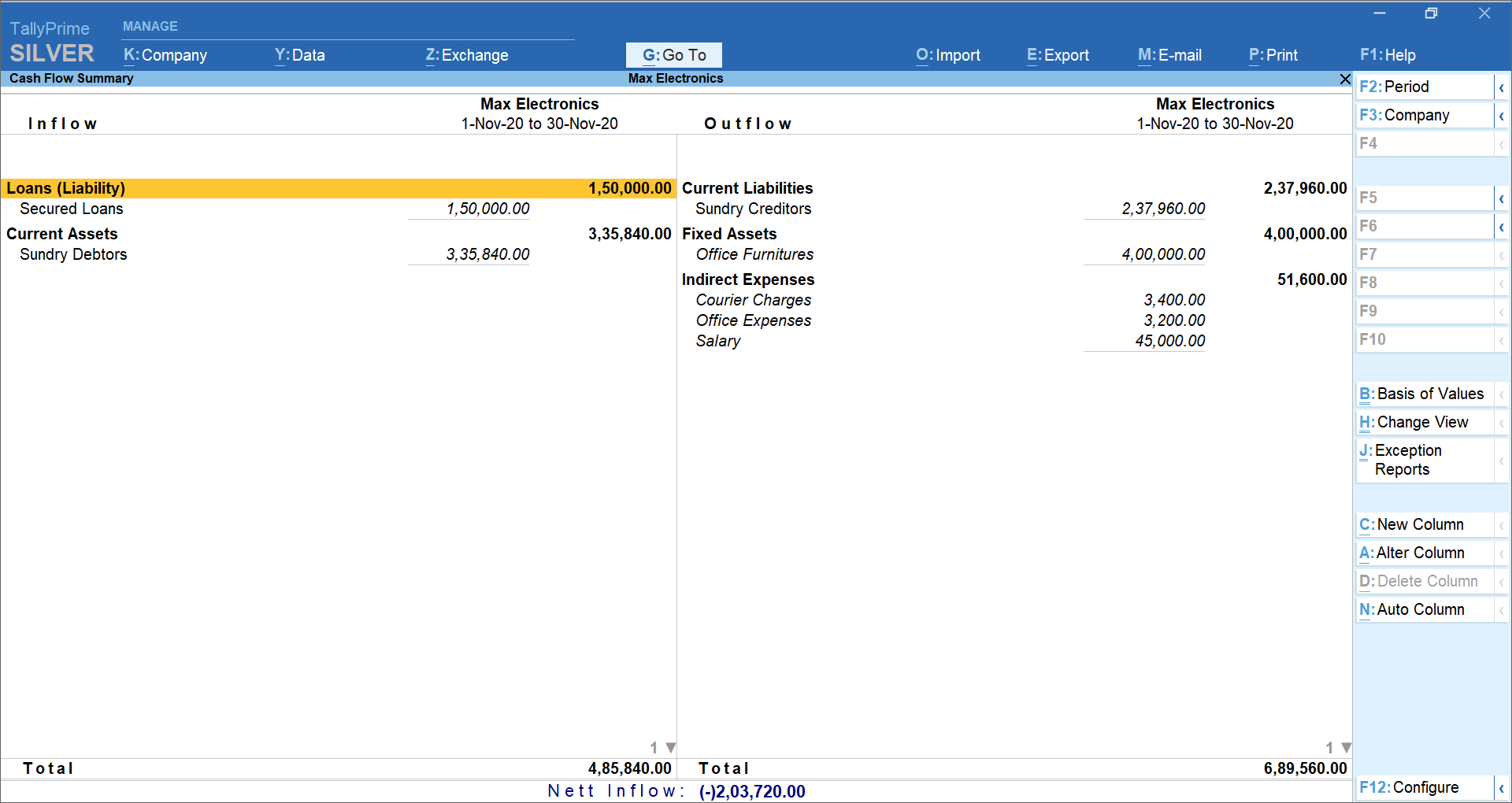
-
Multi-task capabilities
TallyPrime supports multi-tasking and helps you handle the day-to-day interruptions. You are in the middle of the sales invoice but want to record another new sale? Or in the middle of making a payment entry but want to refer to outstanding report before proceeding? Or want to print another report being in middle voucher entry? Using TallyPrime, you will be able to handle many such situations without the hassle of switching between multiple instances of Tally or the worry of losing your progress.
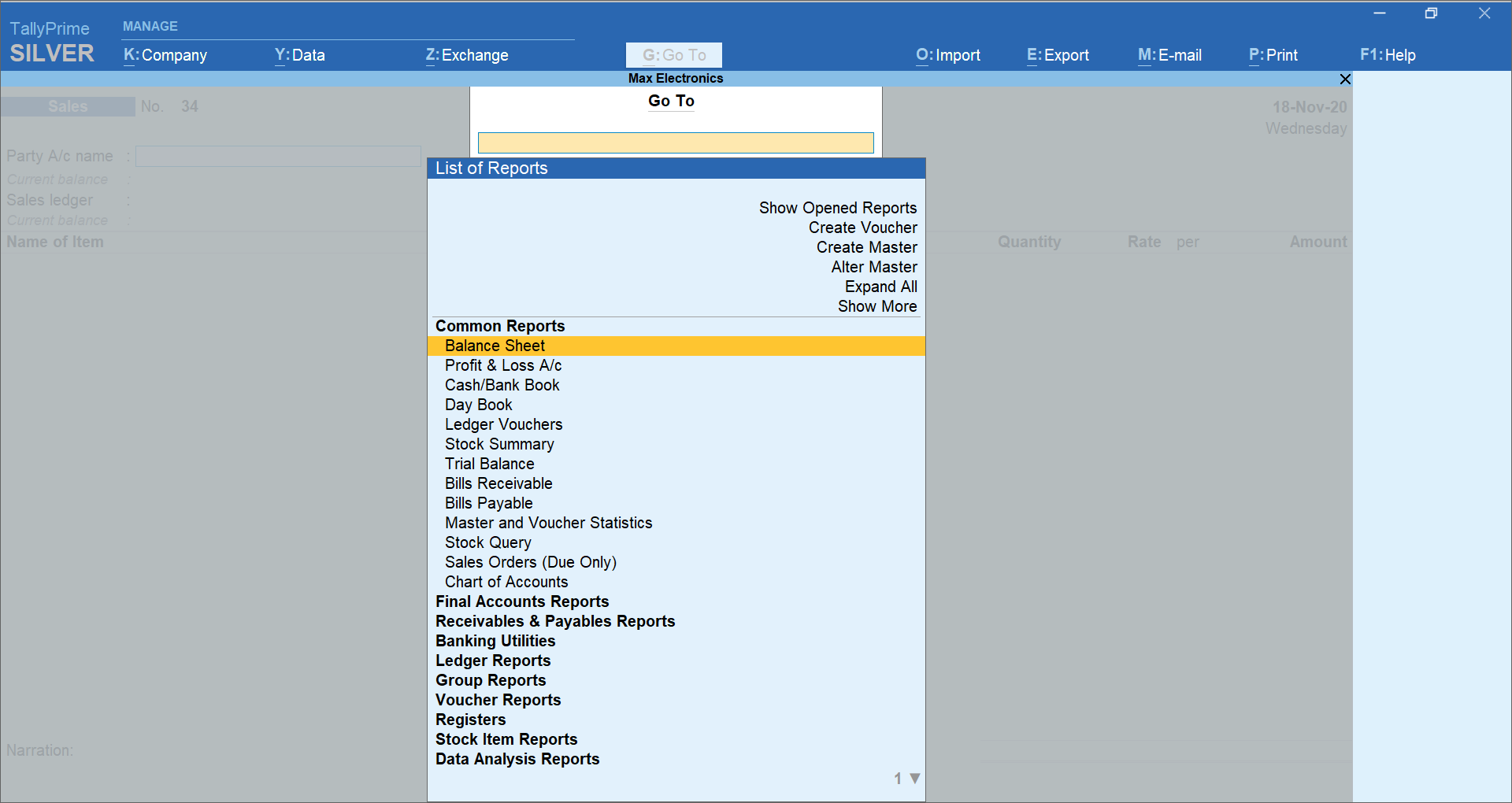
-
Go To feature
With TallyPrime, discovering insights just got easier. This is made possible with TallyPrime’s new and powerful search bar called “Go Toâ€. Using Go To, you can search and find the things you didn’t know Tally could do for you and discover new insights to run your business better.
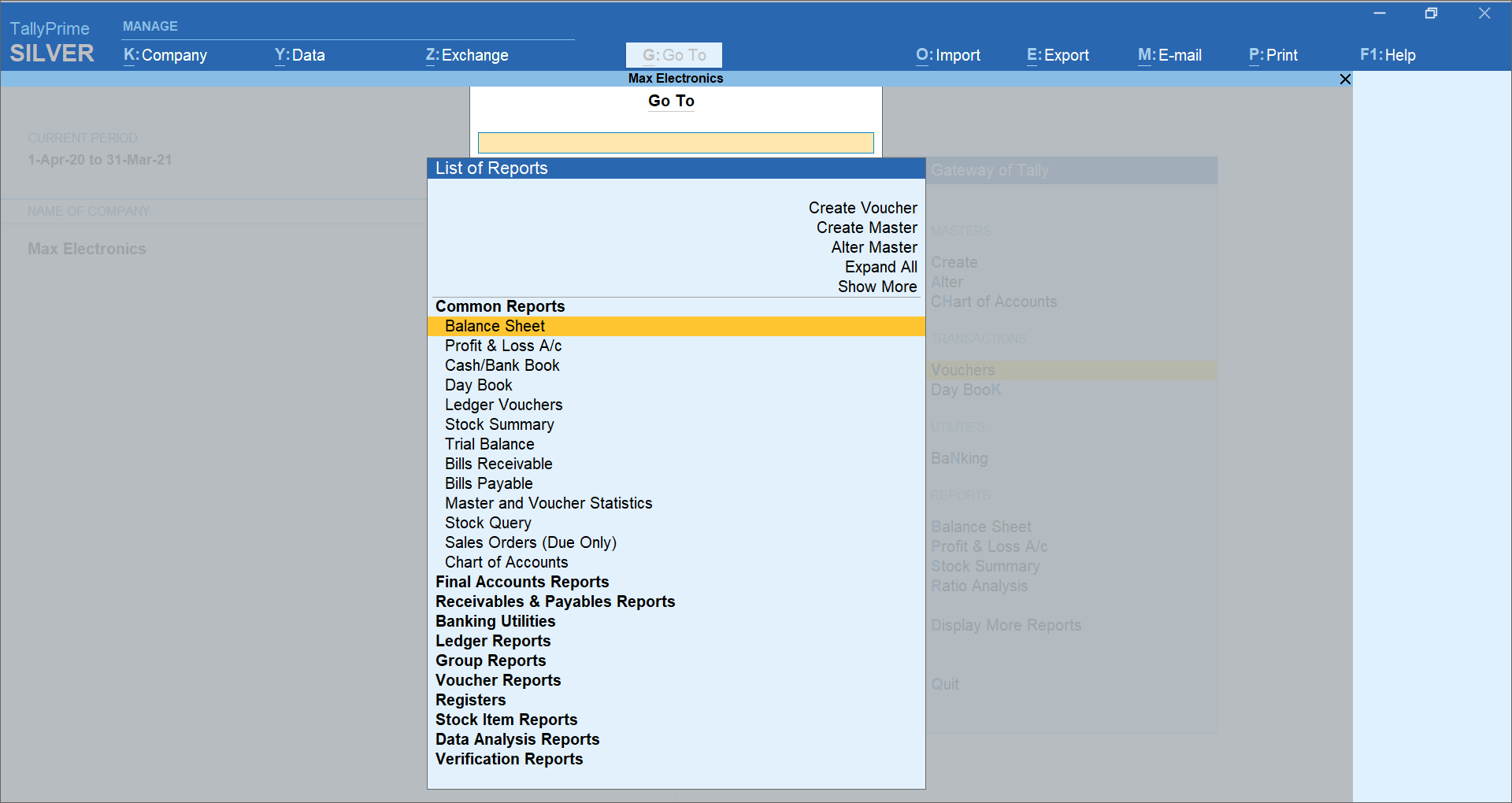
-
Access business data Online
TallyPrime gives you the ability to view business reports online from the comfort of a web browser, wherever you are with the promise that your data will always rest with you.
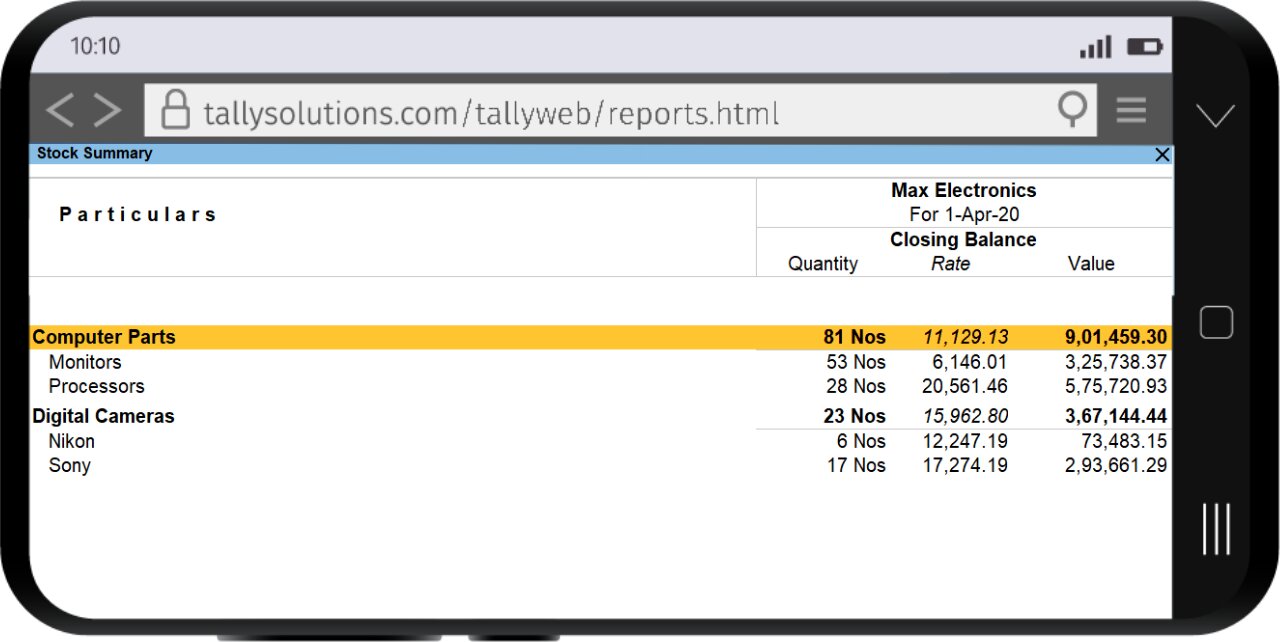
-
Secure data
We understand that your business data is sensitive and ensure that you will always remain in custody of it. With multiple user access control and feature-based security, levels ensure that access to your data is restricted based on your choice
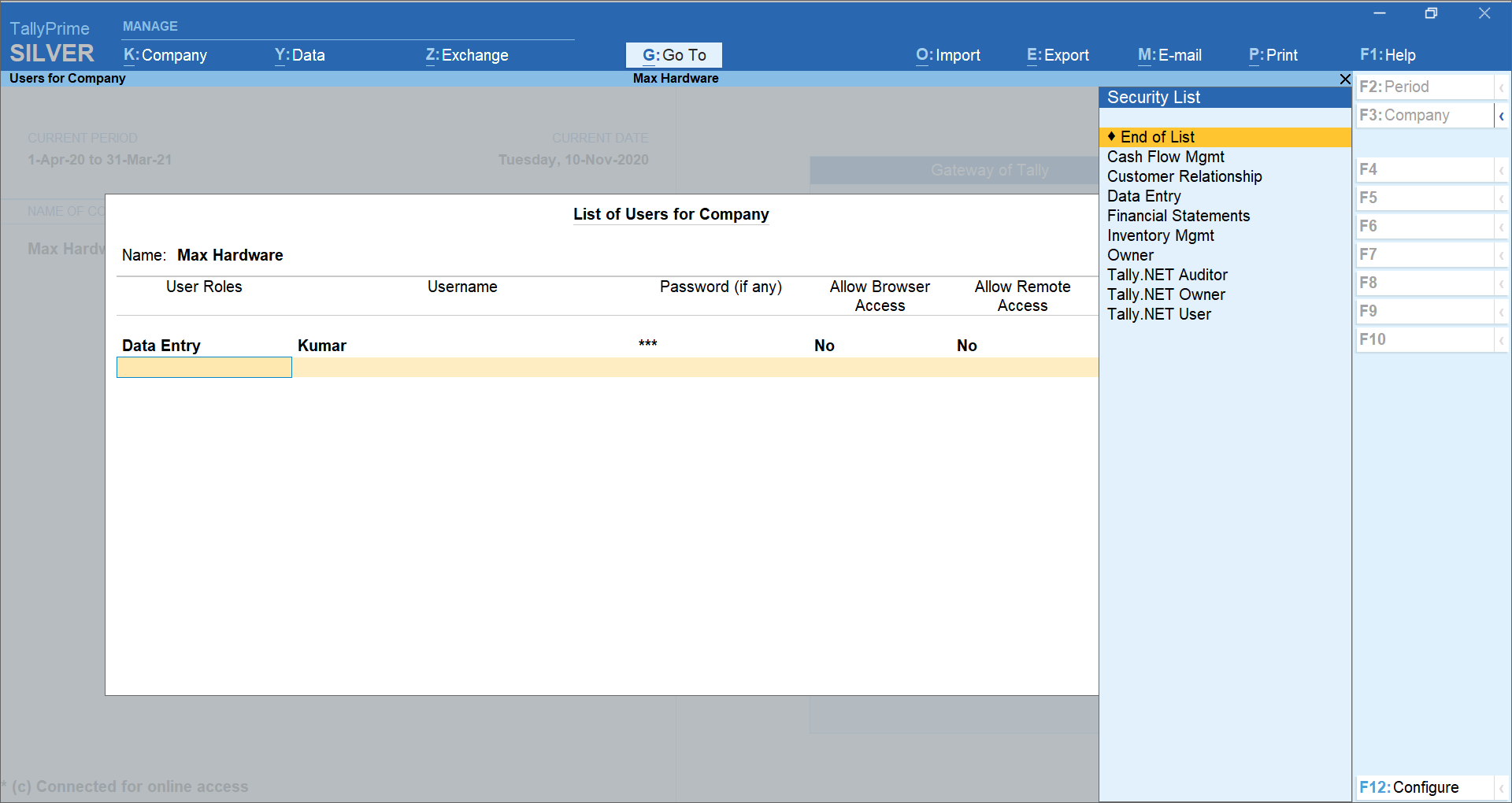
To summarize, TallyPrime is a comprehensive business management software for small and medium business. By helping you meet your growing business needs, better control over cash flow, optimized inventory management, tax compliance etc. makes TallyPrime the perfect companion for your business. There are several features in TallyPrime which are sure to delight you, most of which would need to be experienced to truly feel their power.
