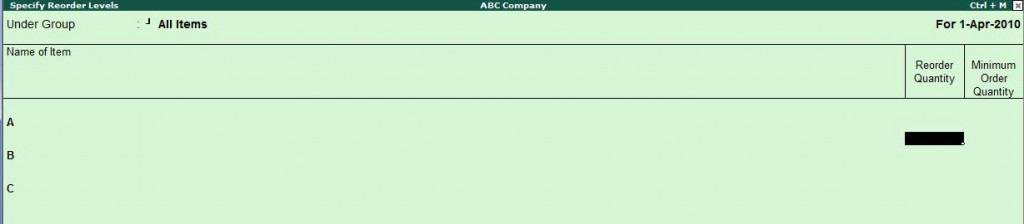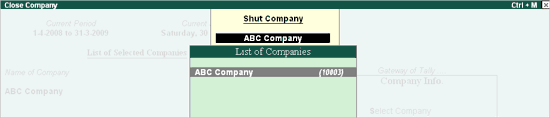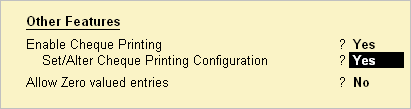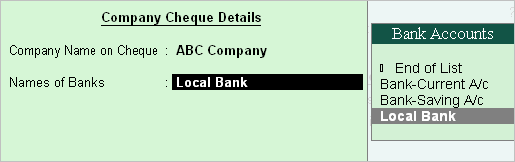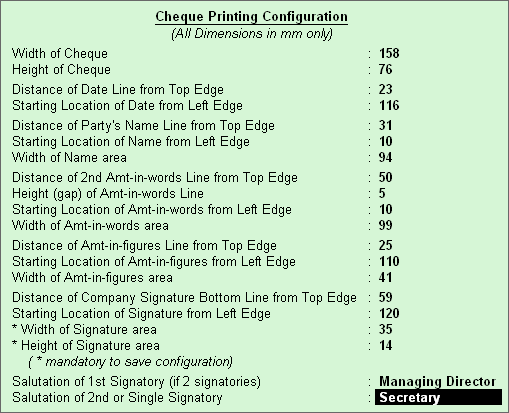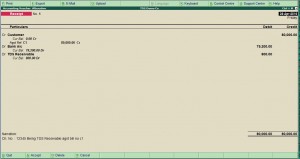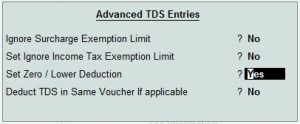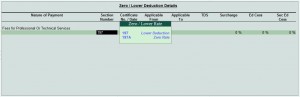The Value Added Tax (VAT) is a type of indirect tax and is one of major source of revenue to the state. The VAT system was introduced in India by replacing the General Sales Tax laws of each state. Presently in India, out of 35 States and Union Territories, 32 are following this new system of Sales Taxation. The States/Union territories which are yet to implement the VAT system are Andaman and Nicobar Islands, Nagaland and Lakshadweep.
The VAT system of taxation was adopted by Indian States and Union Territories in the Year 2005 by replacing the General Sales Tax Laws with New Value Added Tax Acts and the supporting Value Added Tax Rules for proper administration and collection of Tax. Each state or union territory has its own methods to assess the tax liability and collection methods from the dealers who fall under the purview of VAT.
The Administration of VAT system was undertaken by the Commercial Taxes Department of each state along with the Excise and other indirect taxes. For easy and quick assessment of taxation and prevention of tax evasion, the department has introduced the Registration System. This Registration system of VAT helps in identifying the assessees who come under purview of VAT and are liable to collect and pay VAT. For encouraging the Registration process some benefits or concessions are given to the dealers.
The Registered dealers are allowed to collect VAT payable by them from the immediate buyer. They can claim the VAT paid on purchases made only from a registered dealer. The unregistered dealer cannot charge VAT on the invoices, so the buying dealer cannot claim the VAT amount paid as ITC. Also, the unregistered dealers are not eligible for availing concessions, for e.g., exemptions, which are given by the government.
The commercial tax department introduced a new method of levying tax called as the Composition Scheme especially after considering the small dealers whose turnover was low and were unable to maintain the records as per the requirements of VAT Act. These dealers have to pay a lump sum as VAT on the sale value of goods. The VAT paid will not be shown in the invoices. They can account for the total turnover and pay VAT on the same at the end of the return period.
For Assessing the VAT liability of dealers, each state has introduced the system of Filing Returns for different tax periods. The tax periods could be Monthly, Quarterly, Half-yearly and Annual. Each dealer has to file the Return by specifying the total turnover which is exempted as well as liable for VAT along with the purchases made and tax paid on it with the amount of VAT payable or Input tax credit carried forward within the stipulated period.
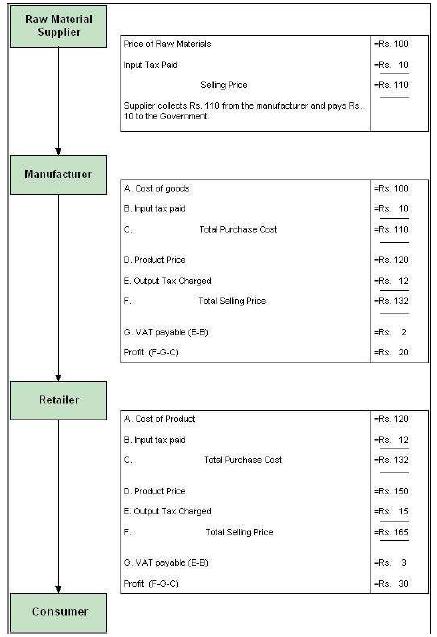
For General Tally Terminologies related to VAT Click here