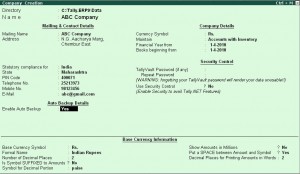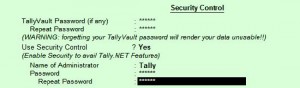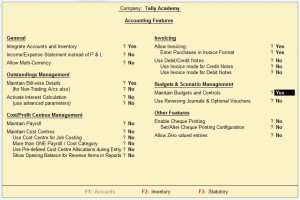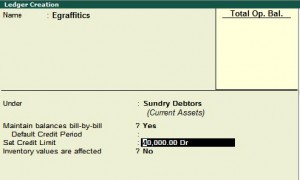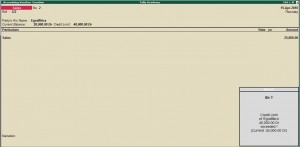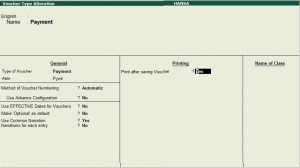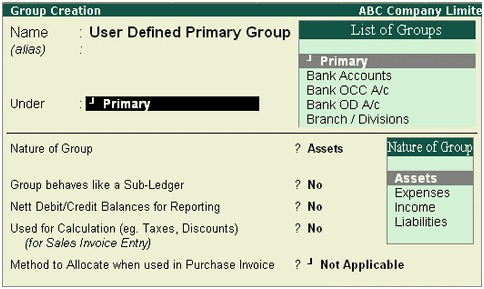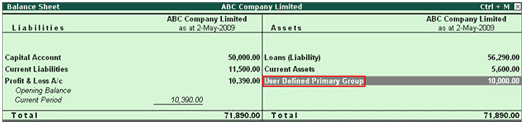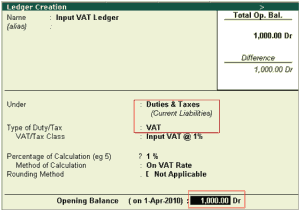This feature allows the user to safeguard his company data. The Automated Backup or Auto Backup is a capability that automatically takes data backup in the background without any disturbance or affecting your work.
Auto Backup can be carried out by executing the following steps:
Go to Company Creation/Alteration screen of the required company.
The data backup is stored in the data folder of the respective company.
E.g.: A company titled ABC Company has a folder 10000 located in C:\Tally.ERP9\Data. On enabling Auto Backup
feature the backup file ABK.900 is created in C:\Tally.EPR9\Data\10000