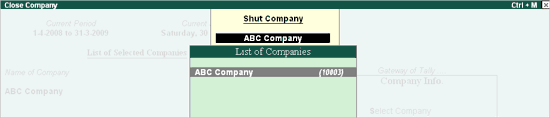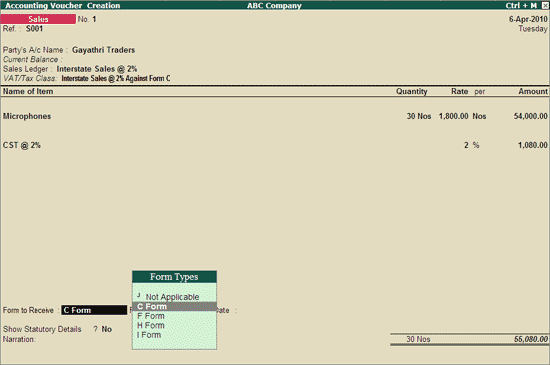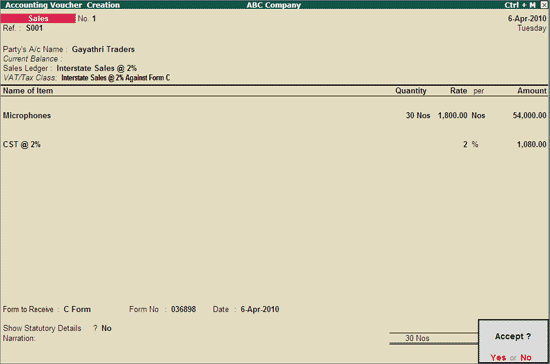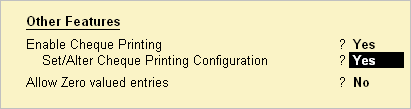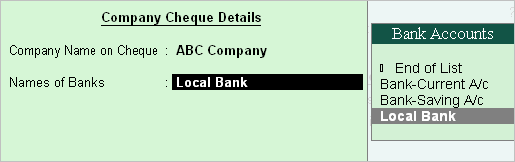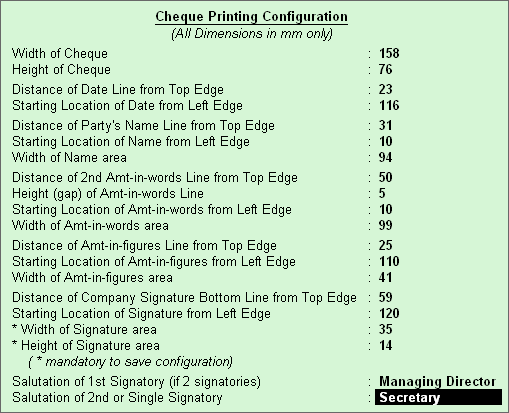Shortcuts That Work Across Tally Prime
| Shortcut Key | Description |
| Alt+G | To primarily open a report, and create masters and vouchers in the flow of work. |
| Ctrl+G | To switch to a different report, and create masters and vouchers in the flow of work. |
| Alt + E | To open the export menu for exporting masters, transactions, or reports. |
| Alt+K | To open Company top menu. |
| Alt + K | To open the company menu with the list of actions related to managing your company. |
| Alt + M | To open the e-mail menu for sending transactions or reports. |
| Alt + O | To open the import menu for importing masters, transaction, and bank statements. |
| Alt + P | To open the print menu for printing transactions or reports. |
| Alt + Y | To open the list of actions applicable to managing the company data. |
| Alt + Z | To open the list of actions applicable to sharing or exchanging your company data. |
| Alt + F3 | To select and open another company located in the same folder or other data paths. |
| Ctrl + F1 | To open Tally Help topic based on the context of the screen that is open. |
| Ctrl + F3 | To shut the currently loaded companies. |
| Ctrl + K | To select the display language that is applicable across all screens. |
| Ctrl + W | To select the data entry language that is applicable to all screens. |
| Ctrl + Left / Ctrl + Right |
To move to the left-most/right-most drop-down top menu. |
| Ctrl + Up / Ctrl + Down |
To move to the first/last menu in a section. |
| Home | To from any point in a field to the beginning of the text in that field. |
| Home &PgUp | To move from any line to the first line in a list. |
| End | To move from any point in a field to the end of the text in that field. |
| End &PgDn | To move from any line to the last line in a list. |
| Esc | To go back to the previous screen by closing the currently open screen. |
| Esc | To remove inputs that is provided/selected for a field. |
| F1 | To open the Help menu. |
| F11 | To open Company Features screen. |
| F12 | To open the list of configurations applicable for the report/view. |
| F3 | To switch to another company from the list of open companies. |
| Left arrow | To move: One position left in a text field To the previous column on the left To the previous menu on the left |
| Right arrow | To move: One position right in a text field To the next column on the right To the next menu on the right |
| Up arrow | To move one line up in a list. To move to the previous field. |
| Down arrow | To move one line down in a list. To move to the next field. |
Shortcuts in Reports |Â Tally Prime Shortcut Keys
| Shortcut Key | Description |
| Alt + 2 | To create an entry in the report, by duplicating a voucher. |
| Alt + A | To add a voucher in a report. |
| Alt + A | To alter a column |
| Alt + C | To add a new column. |
| Alt + D | To delete an entry from a report. |
| Alt + D | To delete a column. |
| Alt + F1 Alt + F5 |
To view the report in detailed or condensed format. |
| Alt + F12 | To filter data in a report, with a selected range of conditions. |
| Alt + I | To insert a voucher in a report. |
| Alt + N | To auto repeat columns. |
| Alt + T | To hide or show the details in a table. |
| Alt + U | To display all hidden line entries, if they were removed. |
| Alt + V | To open the GST Portal. |
| Ctrl + Alt + I | To invert selection of line items in a report. |
| Ctrl + B | To view values in different ways in a report. |
| Ctrl + Enter | To alter a master during voucher entry or from drill-down of a report. |
| Ctrl + F12 | To calculate balances using vouchers that satisfy the selected conditions. |
| Ctrl + H | To change view – display report details in different views. To navigate to Voucher View from Summary reports. To navigate to post-dated cheque related transactions report. |
| Ctrl + J | To view the exceptions related to a report. |
| Ctrl + R | To remove an entry from a report. |
| Ctrl + Shift + End | To select or deselect lines till the end. |
| Ctrl + Shift + Home | To select or deselect lines till the top. |
| Ctrl + Space bar | To select or deselect all lines in a report. |
| Ctrl + U | To display the last hidden line (If multiple lines were hidden, pressing this shortcut repeatedly will restore the last hidden line first and follow the sequence). |
| Enter | To drill down from a line in a report. |
| Shift + Enter | To expand or collapse information in a report. |
| Shift + Sapce bar | To select or deselect a line in a report. |
| Shift + Up / Shift + Down |
To perform linear selection/de-selection multiple lines in a report. |
| Space bar | To select/deselect a line in a report. |
Shortcuts in Vouchers |Â Tally Prime Shortcut Keys
| Shortcut Key | Description |
| F4 | To open Contra voucher. |
| F5 | To open Payment voucher. |
| F6 | To open Receipt voucher. |
| F7 | To open Journal voucher. |
| F8 | To open Sales voucher. |
| F9 | To open Purchase voucher. |
| F10 | To view list of all vouchers. |
| Alt + F5 | To open Debit Note. |
| Alt + F6 | To open Credit Note. |
| Alt + F7 | To open Stock Journal voucher. |
| Alt + F8 | To open Delivery Note. |
| Alt + F9 | To open Receipt Note. |
| Alt + C | To open the calculator panel from Amount field. |
| Alt + D | To delete a voucher/transaction. |
| Alt + R | To retrieve Narration from the previous ledger. |
| Alt + S | To open the Stock Query report for the selected stock item. |
| Alt + V | To open a manufacturing journal from the Quantity field of a journal voucher. |
| Ctrl + F4 | To open Payroll voucher. |
| Ctrl + F5 | To open Rejection Out voucher. |
| Ctrl + F6 | To open Rejection In voucher. |
| Ctrl + F7 | To open Physical Stock. |
| Ctrl + F8 | To open Sales Order. |
| Ctrl + F9 | To open Purchase Order. |
| Ctrl + D | To remove item/ledger line in a voucher. |
| Ctrl + F | To auto fill details. |
| Ctrl + H | To change mode: open vouchers in different modes. |
| Ctrl + L | To mark a voucher as Optional |
| Ctrl + R | To retrieve the Narration from the previous voucher, for the same voucher type. |
| Ctrl + T | To mark a voucher as Post-Dated. |
Shortcuts in Masters & Vouchers |Â Tally Prime Shortcut Keys
| Shortcut Key | Description |
| Tab | To go to the next input field. |
| Page Up | To open the previously saved master or voucher. To scroll up in reports. |
| Page Down | To open the next master or voucher. To scroll down in reports. |
| Backspace | To remove the value typed. |
| Shift + Tab | To go to the previous input field. |
| Alt + C | To create a master, on the fly. |
| Alt + C | To open the calculator panel. |
| Ctrl + I | To add more details to a master or voucher for the current instance. |
| Alt + 4 / Ctrl + 4 |
To insert the base currency symbol in an input field. |
| Ctrl + C | To copy text from an input field. |
| Ctrl + Alt + C | To copy text from an input field. |
| Ctrl + V | To paste input copied from a text field. |
| Ctrl + Alt + V | To paste input copied from a text field. |
Shortcuts for Vouchers & Reports |Â Tally Prime Shortcut Keys
| Shortcut Key | Description |
| Ctrl + E | To export the current voucher or report. |
| Ctrl + M | To e-mail the current voucher or report. |
| Ctrl + P | To print the current voucher or report. |
| Alt + J | To define stat adjustments. |
| Alt + X | To cancel a voucher. To cancel a voucher from a report. |
| Alt + Z | To zoom in while on print preview. |
Shortcuts for Reports, Vouchers & Masters |Â Tally Prime Shortcut Keys
| Shortcut Key | Description |
| + | To navigate to the next artifact in the context. To increment the Report date or next report in a sequence of reports displayed. |
| – | To navigate to the previous artifact in the context. To decrement Report date or previous report in a sequence of reports displayed. |
| F2 | To change the date of voucher entry or period for reports. |
| Alt + Enter | To expand or collapse a group in a table. |
| Alt + F2 | To change the date of voucher entry or period for reports. |
| Ctrl + End | To move to the last field or last line. |
| Ctrl + Home | To move to the first field or first line |
| Ctrl + A | To accept or save a screen. |
| Ctrl + N | To open or hide calculator panel. |
| Ctrl + Q | To exit a screen or the application. |
Shortcuts for Data Processing |Â Tally Prime Shortcut Keys
| Shortcut Key | Description |
| Ctrl + Alt + B | To view the build information. |
| Ctrl + Alt + R | To rewrite data. |
| Ctrl + Alt + T | To view TDL / Add-on details |
| Alt + Z | To synchronize data. |
| Alt + F4 | To quit the application. |