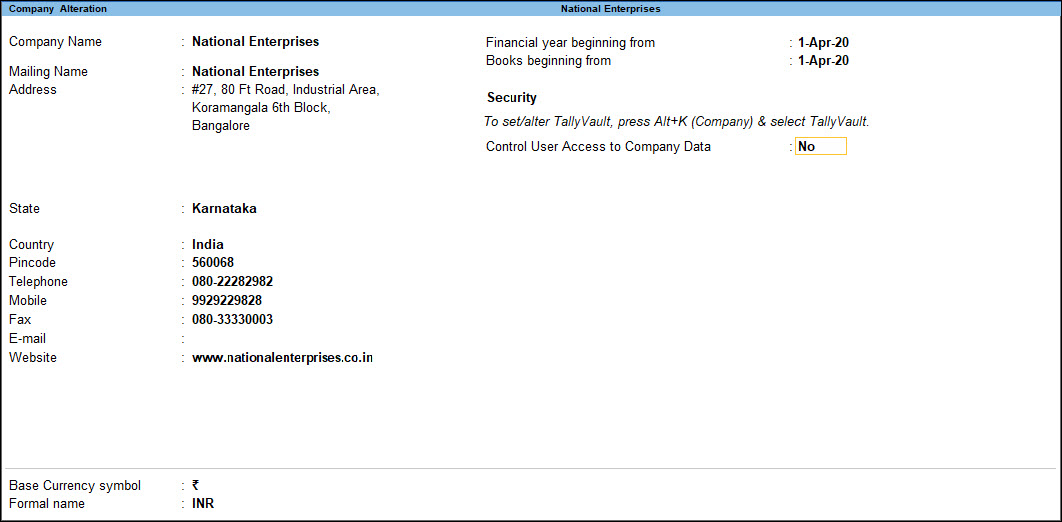TallyPrime 6.0 launches a transformed Banking experience with an exciting new capability: Connected Banking. With enhanced Bank Reconciliation and automated accounting using Bank Statements, you can now devote quality time to the growth of your business.
Data Split is also much smoother now, with robust data verification. You can make the most of the new Profile feature, where you can easily update your contact details & receive timely communication.
You also get a host of enhancements across GST, TDS, and VAT, which will make your experience with TallyPrime even more fruitful.
Transform Banking for Your Business
TallyPrime Release 6.0 makes banking delightful with an enhanced Bank Reconciliation and Connected Banking. The enhanced Bank Reconciliation offers numerous facilities for matching book transactions with bank transactions, which keep your books in sync with your bank. Connected Banking helps you reduce time and effort consumed in various banking activities.
Key Features
- Enhanced Bank Reconciliation: Save time and improve accuracy by automatically reconciling exact matches. You also get smart suggestions for potential matches to your book transactions.
- Automated Accounting Using Bank Statements: Create vouchers using bank data in just a few clicks. This eliminates repetitive data entry and makes accounting easier.
- Integrated Payments and Accounting: e-Payments now comes with a new and simplified report, which integrates accounting and reconciliation. This enables flexibility and better tracking of your e-Payments for more than 18 banks.
- Connected Banking: Improve cash flow visibility and enable swift decisions with Connected Banking. Connect your bank accounts to TallyPrime with top-tier security, and access real-time bank statements and balances directly within TallyPrime.
Enhanced Bank Reconciliation
The enhanced bank reconciliation enables intelligent matching between your book and bank transactions.
- Auto-reconcile exact matches while importing the bank statement, or choose to reconcile them later. You can easily configure this in your bank ledger.
- Set the rules for Potential Match as per your business needs. This helps in easy reconciliation of matching transactions.
- Find a match for a single or multiple transactions from the unreconciled transactions.
- For reconciliation, select one or multiple transactions from your books against one or multiple transactions from the bank.
- If you prefer manual reconciliation, then you can continue to reconcile your transactions manually as before.
- If you are doing reconciliation for the first time, you can set a reconciliation date and add unreconciled transactions to the Opening BRS report. These transactions will then appear in the Bank Reconciliation report and are ready for reconciliation.
- If you Split a company, the unreconciled book and bank transactions automatically appear in the Opening BRS report.
Automated Voucher Creation using Bank Statements
Create vouchers at one go using entries from imported bank statements. Automated voucher creation comes with great flexibility, as you can:
- Create multiple vouchers with a common or separate ledgers.
- Merge multiple transactions to create a voucher with the consolidated amount.
What’s more, all the key information, such as narration, instrument number, instrument date, and amount, gets automatically filled. This significantly reduces the time and effort.
New and Revamped Banking Reports
Bank reconciliation is further simplified with new and enhanced reports such as Banking Activities, Bank Reconciliation Summary, and Bank Reconciliation.
- The new Banking Activities report provides an overview of all your Bank Ledgers. You can view the pending actions related to Bank Reconciliation and e-Payments.
- In Banking Activities, you can drill down to the Bank Reconciliation Summary for specific banks. The report displays book and bank balances, withdrawals, deposits, and unreconciled e-Payments.
- From the unreconciled transactions in Bank Reconciliation Summary, you can drill down to the Bank Reconciliation report. This enables you to manage and reconcile your book and bank transactions with great ease.
- From Banking Activities, you can also drill down to view the e-Payments report, which comes with a brand-new look. Drill down further to correct any details or check the payment status, before exporting from TallyPrime.
- Reports like Ledger Voucher and Day Book now include banking-related data, such as account numbers, payment methods, and transaction details. This helps in better tracking of the payment and reconciliation status, along with the instrument number and date of the transactions.
A Secure & Versatile Connected Banking Experience
With Connected Banking, you do not need to log in to multiple bank portals to access your bank accounts. With a single, secure login to Connected Banking using your Tally.NET credentials, you can connect all your bank accounts to TallyPrime. You can then:
- Check bank balances right from TallyPrime in a matter of seconds.
This helps you view your bank balance instantly when you want to send payments to vendors, and compare the balances between your books and bank account.
What’s more, you can view the bank balance in reports such as Ledger Vouchers and Group Summary. - Get bank statement online and use it for bank reconciliation.
To know more, refer to the Connected Banking topic.
Other Enhancements in Banking
Bank data in your Company books
You can import bank data for more than 145 banks in India and 80 banks across Asia, Africa, and North America. The imported bank details are stored in your Company data for your quick reference and reconciliation, which makes audits easier.
e-Fund Transfer Mode for e-Payments
For e-Payments, you now have the flexibility to set the e-Fund Transfer Mode, such as IMPS and NEFT, as per the voucher amount. The best part is, the e-Fund Transfer Mode gets automatically applied to vouchers.
Bank and reconciliation details in payments and receipts
Payments and receipts now contain all the bank and reconciliation details. You can conveniently refer to these details during voucher creation and alteration.
Dashboard tiles for Connected Banking and reconciliation
View banking-related tiles with information such as the transactions pending for reconciliation and the balance as per your bank.
Bank-related details in Edit Log
In Edit Log, you can now view the changes in Bank Date, Instrument Number, Instrument Date, and even the UPI ID of your customer.
Split Your Company Data with Ease
TallyPrime Release 6.0 comes with an updated Data Split feature that is much simpler and convenient to use. With updated screens, new Split options, a data verification prompt, and enhanced data verification, you can now proceed with data splitting more smoothly.
Creation of a single company after Split
The updated Split process helps you create a single company for easier and more secure data management. If you have a large volume of data, you can create a new company with the latest data. This helps you run your business smoothly and significantly improves your performance.
The best part is, you still have the flexibility to choose the traditional two-company Split, based on your business needs. This will create one company for compliance purposes and another one with the latest data to continue with your business transactions.
Moreover, the new progress bar gives you great clarity about the stages and the progress of the Split process.
Enhanced data verification
Data verification is now enhanced to handle many more errors in vouchers and masters, which ensures a smoother Split. Also, to reduce the chances of errors and improve accuracy, you will now receive a prompt to Verify your data before initiating the Split process.
To know more, refer to the Split Data in TallyPrime topic.
Other Enhancements in Split & Verify
The following issues have now been resolved:
- Out of Memory or Memory Access Violation error, while resolving errors during data verification in TallyPrime
- Slow performance, delays, or stoppages, while splitting vouchers in TallyPrime Edit Log
- Temporary overflow of Tally limits. Restart and continue error, while verifying data in TallyPrime Edit Log Release 4.0
Easily Manage Your Profile Details
TallyPrime 6.0 introduces the new Profile feature, which enables you to view and update the contact details linked to your Tally Serial Number. Accurate contact information ensures you receive timely communications and updates.
Key Highlights
- View & Edit Profile: Easily manage your contact details within TallyPrime.
- Tally Portal Access: Quickly navigate to the Tally portal for additional updates.
- Reminders: Receive notifications twice a year, reminding you to check and update your profile details.
Keep your profile up to date for smooth communication.
Enhancements in GST
- GSTR-1 filing is more intuitive now, ensuring you upload the return before filing. This prevents Nil Returns, which can occur when GSTR-1 is filed without uploading the return.
- The TXPD section of GSTR-1 now displays the details more accurately. The amounts are correctly matched without any further action from your side.
- You can now seamlessly copy B2B sales invoices from one company to another, using F3 (Company). Such invoices will no longer appear as Duplicate Voucher Number in GSTR-1 and GSTR-3B.
- TallyPrime now supports the new Excel Offline Utility version 5.4 for GSTR-3B. You can now view all the ITC-related information correctly under the respective categories. Earlier, this information was appearing under the e-commerce row of Section 3.1.1.
- Transactions with URD bank ledgers and exempt expense ledgers will now appear correctly in GSTR-3B, under Exempt, Nil Rated, and Non-GST Inward Supplies. Earlier, such transactions appeared under Uncertain Transactions.
- For Cess on Quantity, round-off and decimal values will now be calculated correctly in transactions. Earlier, such transactions were marked as mismatch or incorrect tax amount.
Seamless TDS Calculation
When TDS values are updated in transactions, the details will now appear correctly. Earlier, when TDS values were updated, there were issues in Dr & Cr and TDS ledger values.
Enhancement in VAT Report
The VAT report will now appear correctly for all Indian States and Union Territories. Earlier, the VAT report was not appearing for Puducherry, Haryana, Telangana, Chandigarh, Dadra & Nagar Haveli and Daman & Diu, Kerala, Ladakh, Sikkim, Tripura, Uttarakhand, Uttar Pradesh, and West Bengal.