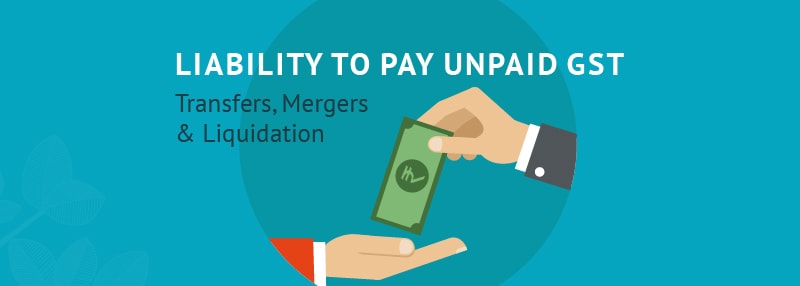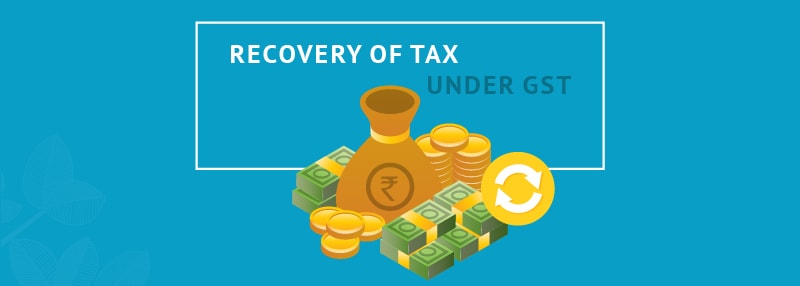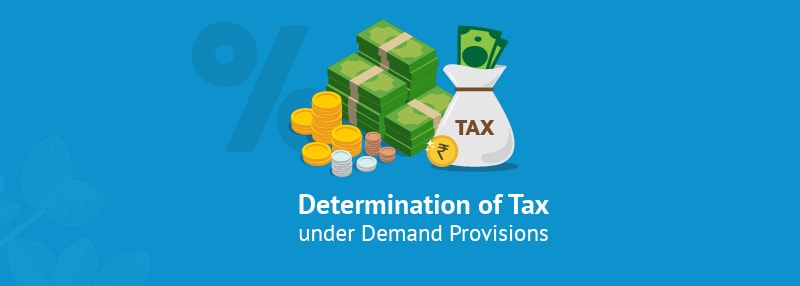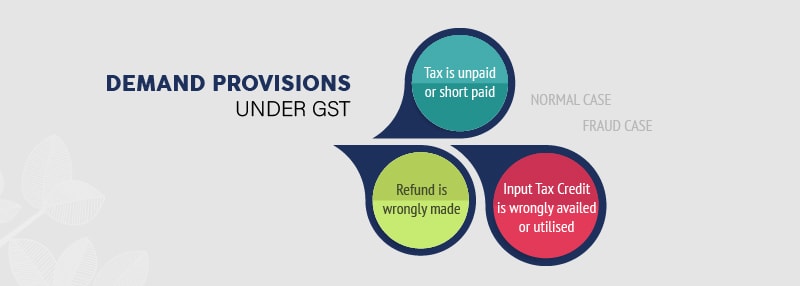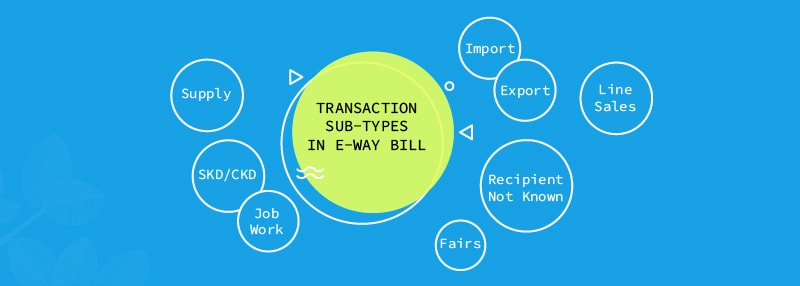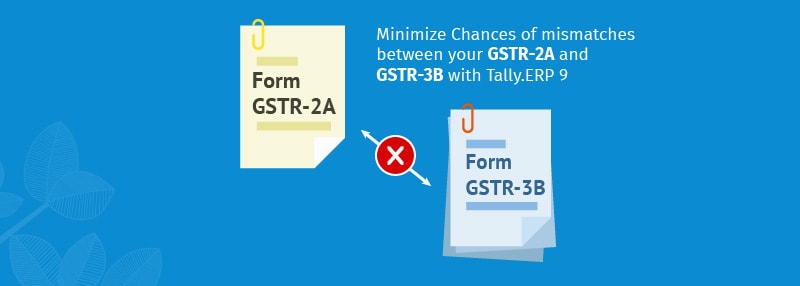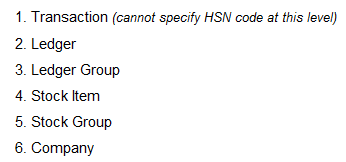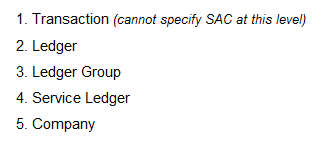Liability for GST during transfer of business
If a taxable person transfers his business, either wholly or partly, to another person, then both the taxable person and the person to whom the business is transferred, will be having liability for GST – jointly and severally, wholly or to the extent of such a transfer, to pay the tax amount which is due, which will include tax, interest and penalties. It does not matter whether the due tax amount was determined before and after the transfer of business under GST, as long as it is unpaid.
All forms of transfer, ranging from sale, gift, lease, leave and license, hire etc. will be covered under GST liability in transfer of business.
Apart from the unpaid tax amounts, the new owner of the business will also have the liablity to pay GST from the date of transfer. If he carries on the business in a new name, which is different from the original, then he must apply for an amendment of his registration certificate, which will prevent any legal complications.
Liability in case of merger or amalgamation of companies
There could be situation where companies enter into an amalgamation or merger under GST. As per the GST provisions, if two or more companies merge or amalgamate, then they are individually have liability for GST, provided:
- Under GST, merger or amalgamation has happened due to the order of a court or tribunal
- Order is to take effect from a date earlier to the date of the order i.e. in retrospective effect
- Both companies have supplied goods and / or services to each other during the period in between the order date to order effect date
It is to be noted that the merging companies will be treated as separate companies under GST till the date of the order and not the order effect date. Their registrations will stand cancelled on the date of the order.
Liability in case of company liquidation
When any company is being wound up, either under the orders of a court or Tribunal or otherwise, every person who is appointed as a receiver of any assets of that company, will need to inform the Commissioner of his appointment as a liquidator, within 30 days. Post this, the Commissioner may conduct enquiries to confirm the same, and then notify the final amount to the liquidator, which in his opinion, will be sufficient to provide for any tax, interest or penalty, which is payable by the company at that point in time. This amount will need to be communicated to the liquidator by the Commissioner within 3 months of receiving the appointment intimation.
When any private company is wound up, the scenario is little different. If, any tax, interest or penalty payable by the company for any period (whether before or in the course of or after its liquidation) cannot be recovered, then every person who was a director of the company at any time during the period for which the tax was due shall, jointly and severally, have liability for GST payment, interest or penalty. However, if he manages to prove to the Commissioner that such a non – recovery cannot be attributed to any gross neglect, misfeasance or breach of duty on his part in relation to the affairs of the company, then he may be excused from paying the due amount.