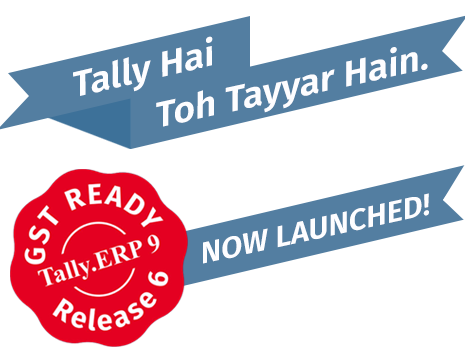Data Management in Tally
Webinar on GST Part 2 by Tally India Pvt Ltd
Webinar on GST Part 1 by Tally India Pvt Ltd
Complete GST Knowledge by Tally Expert
GST Integration with Tally.ERP 9 Part II by Tally Expert
GST Integration with Tally.ERP 9 Part I by Tally Expert
Latest Tally.ERP 9 Release 6 with GST
What is GST
GST- Ready Tally.ERP 9 Release 6
GST is India’s single largest tax reform since independence. GST aims to help replace the federal tax structure with a more unified one to help reduce the cascading tax on tax impact, and remove the barriers to trade across state boundaries.
Highlights
You can quickly get started with GST in a few easy steps
Start Using Tally.ERP 9 for GST Compliance
To record a GST transaction, you have to activate GST and also update or create the required ledgers.
To use Tally.ERP 9 for GST compliance,
1.    Activate GST
2.    Set up tax rates
Note: You can find the list of HSN codes/SAC on the website of the department of revenue.
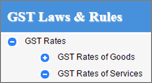
3.    Update or create ledgers as required.
Depending on the business requirements you will need to update the following ledgers, either immediately or later.
â—Â Â Â Â Â Update stock items, and stock groups to include GST details.
â—Â Â Â Â Â Update sales and purchase ledgers to use in GST transactions.
â—Â Â Â Â Â It is recommended that you restart voucher numbering for GST transactions to ensure that unique voucher numbers are used for all your vouchers. If Automatic (Manual Override) is set as the method of voucher numbering, it ensures that unique voucher numbers are set for your vouchers.
â—Â Â Â Â Â Update party GSTIN/UIN for parties buying from you or selling items to you.
â—Â Â Â Â Â Create GST tax ledgers to calculate taxes in transactions.
â—Â Â Â Â Â Create income and expense ledgers to distribute the expenses and incomes against items appropriately.
Your company is ready with all the masters. You can use TE9 for transactions.
â—Â Â Â Â Â Recording Sales
â—Â Â Â Â Â Recording Purchases
Click here for release notes
Click here for download
How to record Purchase Invoice under GST
Once you activate GST in your company, you can record the purchase of goods and services that attract GST using a purchase voucher. Ensure that you provide unique voucher numbers for your purchase vouchers, and use a new series of voucher numbering.
- Local purchase
- Interstate purchase
Local purchase
The purchase of goods or services from a supplier in the same state attracts central tax and state tax.
To record a local purchase transaction
1.    Go to Gateway of Tally > Accounting Vouchers > F9: Purchase.
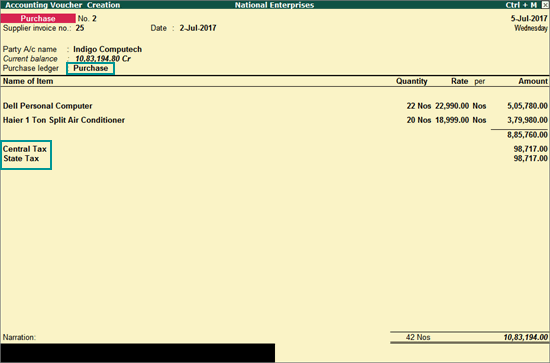
Supplier invoice no.: Displays the sales invoice no. of the supplying party.
Date: Displays the date on which the sales invoice was passed by the supplier.
2.    In Party A/c name, select the supplier’s ledger or the cash ledger.
3.    Select the purchase ledger applicable for local taxable purchases.
4.    Select the required items, and specify the quantities and rates.
5.    Select the central and state tax ledgers.
You can view the tax details by clicking A: Tax Analysis. Click F1: Detailed to view the tax break-up.
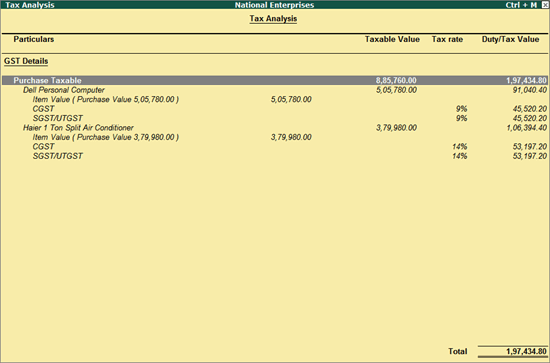
Interstate Purchase
The purchase of goods or services from a supplier from another state attracts integrated tax.
To record an interstate purchase
â—Â Â Â Â Â Follow the steps used for recording a local purchase transaction, with the following changes:
o     Select the purchase ledger applicable for interstate purchases.
o     Select the integrated tax ledger.
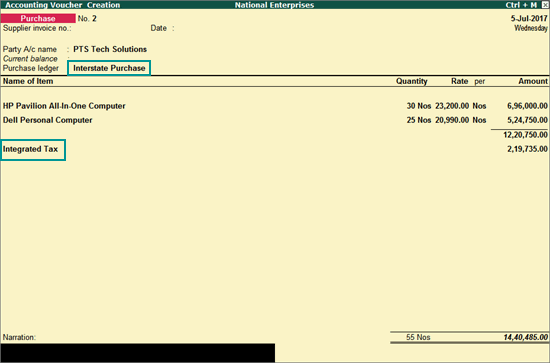
Depending on the location of the supplier, you can record a local or interstate purchase transaction with the applicable GST rates.