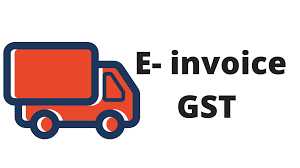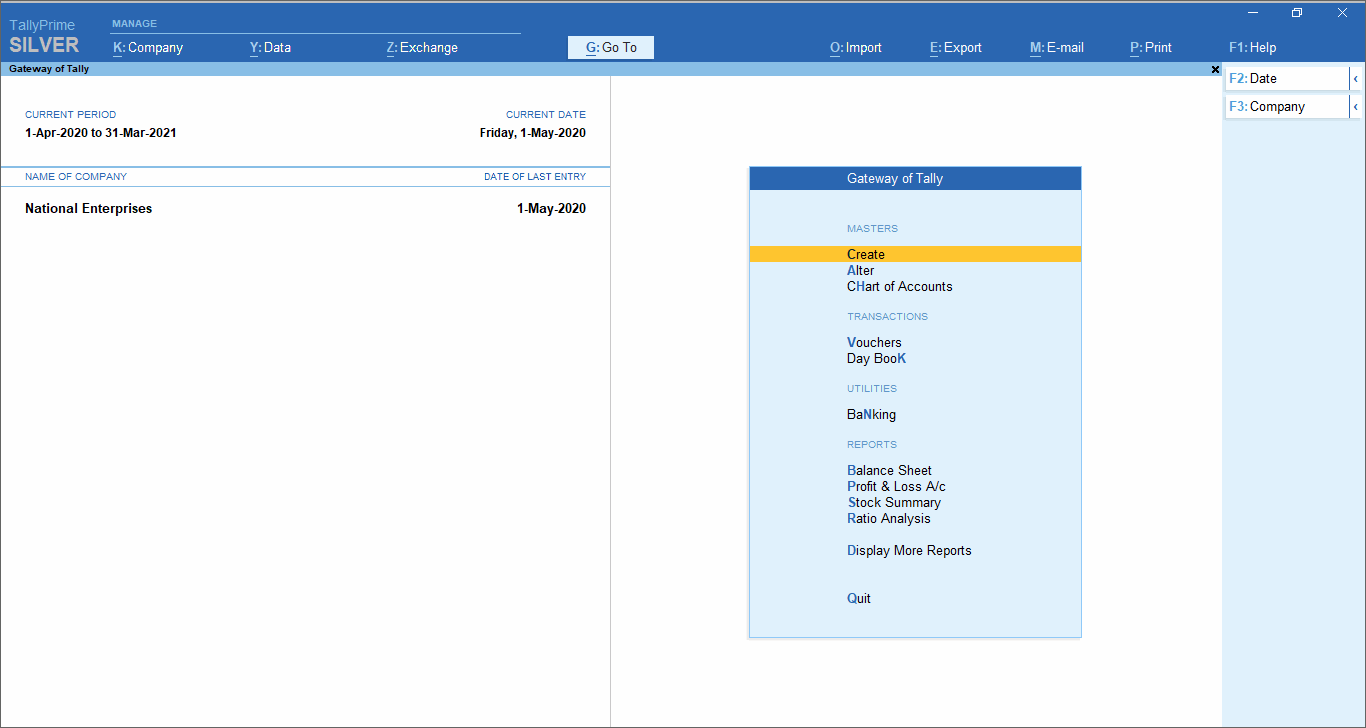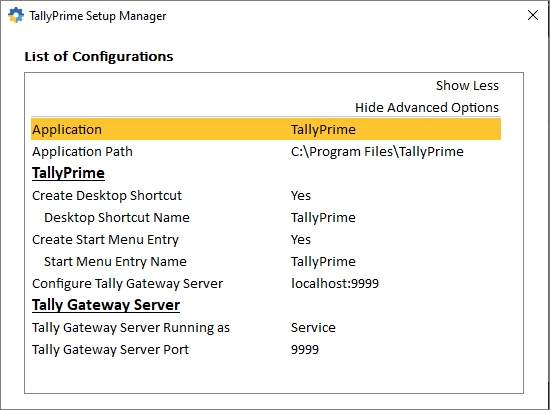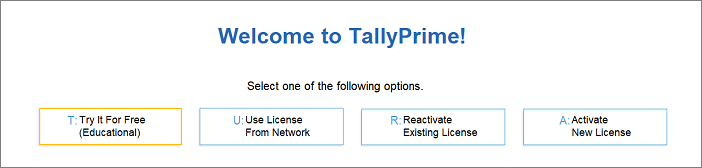Author: Tally Academy
Generate e-Way bill Instantly Using TallyPrime
Electronic waybill, popularly known as an e-Way bill is a document that needs to be generated for consignment involving the movement of goods beyond the notified value. Most states have a threshold value of 50,000 and a higher threshold value in a few states.
e-Way bill is not a new concept. It has been in place for a few years now and in fact, even before GST with different names. We all know it is a process that requires the supplier/transporter to generate an e-way bill from the portal before transporting or shipping the goods. Once the e-way bill is generated, a unique number is generated for a specific consignment along with an e-way bill document and the supplier can choose to capture it on the invoice.
Today, most businesses generate e-way bills by mentioning the invoice details on the portal either using offline tools (JSON) or direct entry on the portal. While it is a mandatory need, but the effort and time that goes into generating the e-way bills, make the entire process of invoicing to shipping a cumbersome one. Guess, this is a common difficulty that you must have already felt irrespective of how big or small is your business.
To alleviate the difficulty in the current way of generating the e-way bill and to make the entire process simple and seamless, the latest release of TallyPrime comes with an inbuilt connected e-way bill solution that generates e-way bill instantly.
Yes, you read it right! You just need to record an invoice and the e-way bill be generated automatically.
Using TallyPrime’s online connected e-way bill solution, you can instantly generate e-way bills. All you need to do is just record an invoice in your usual way, and TallyPrime will automatically generate an e-way bill and capture the e-way bill number on the invoice.
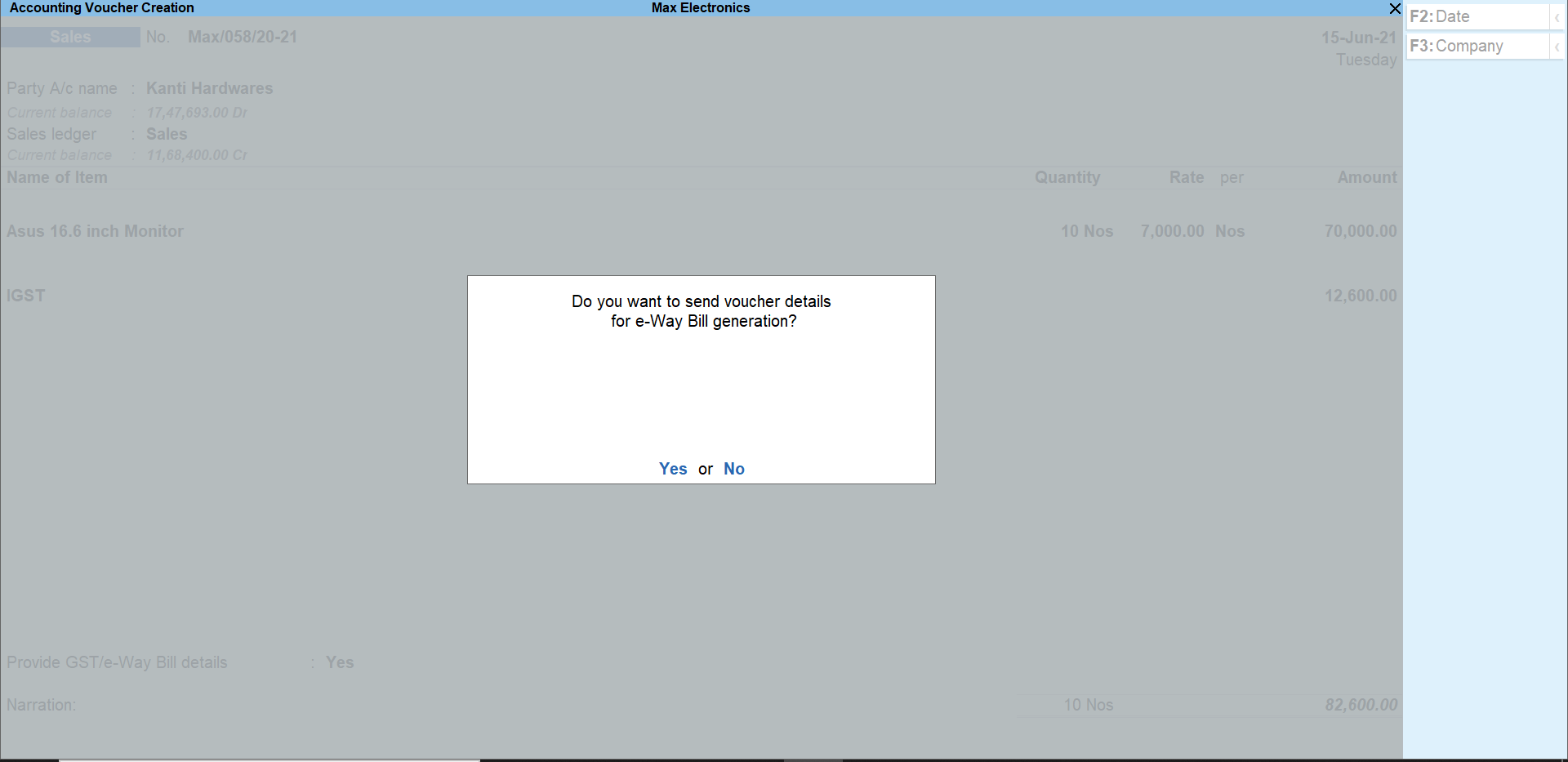
Tally being one of the recognised ISO certified GSP (GST Suvidha Provider), TallyPrime directly integrates with the e-way portal to seamlessly generate e-way bills for you. It is so simple that you will certainly feel that generating an e-way bill is just the same as invoicing.
Online connected e-way bill features in TallyPrime
Tally’s fully connected e-way bill solution is simple, seamless with zero manual work. Take a look at some of the key features of a connected e-way bill solution.
Generate e-way bill instantly.
Given the compliance need of e-way bills in the process of invoicing and shipment, you no longer need to look at invoicing and e-way bill generation separately. Using TallyPrime, you seamlessly generate an e-way bill online by just recording the invoice. TallyPrime’s full connected solution absorbs the complexity by directly sending the details in prescribed format to the portal and fetches e-way bill details automatically.
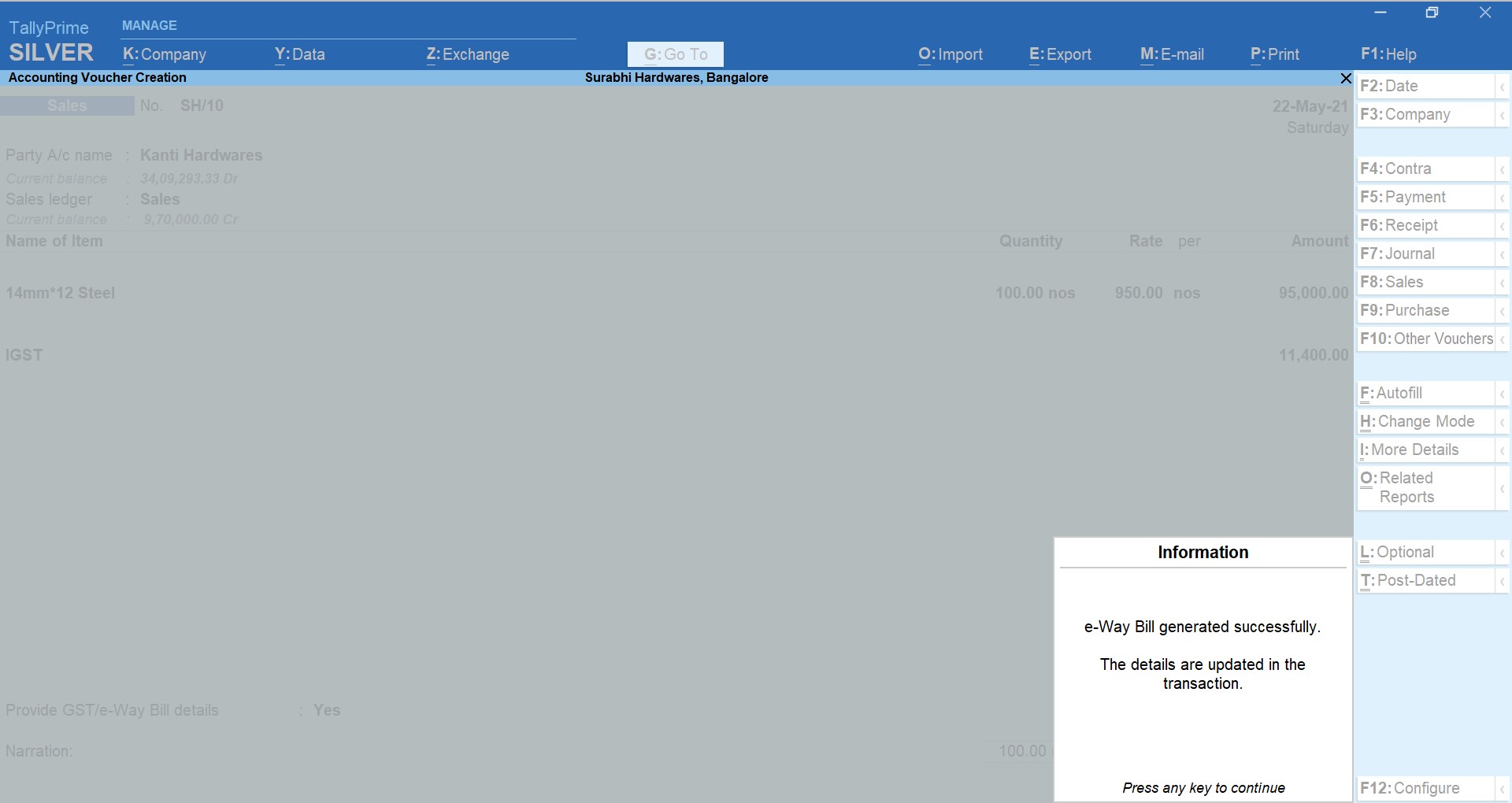
Cancel, Extend and update e-way bill online
In some situations, the invoices for which e-way bill is already generated requires to be cancelled. It could be for various reasons such as data entry mistake/order cancelled etc. Also, in an exceptional circumstance like natural calamity, trans-shipment delay, accident, break-down etc. you may want to extend the validity of the e-way bill. No matter what situations you encounter, using TallyPrime, you can cancel, extend ad update e-way bills online without the need to manually perform these actions from the portal.
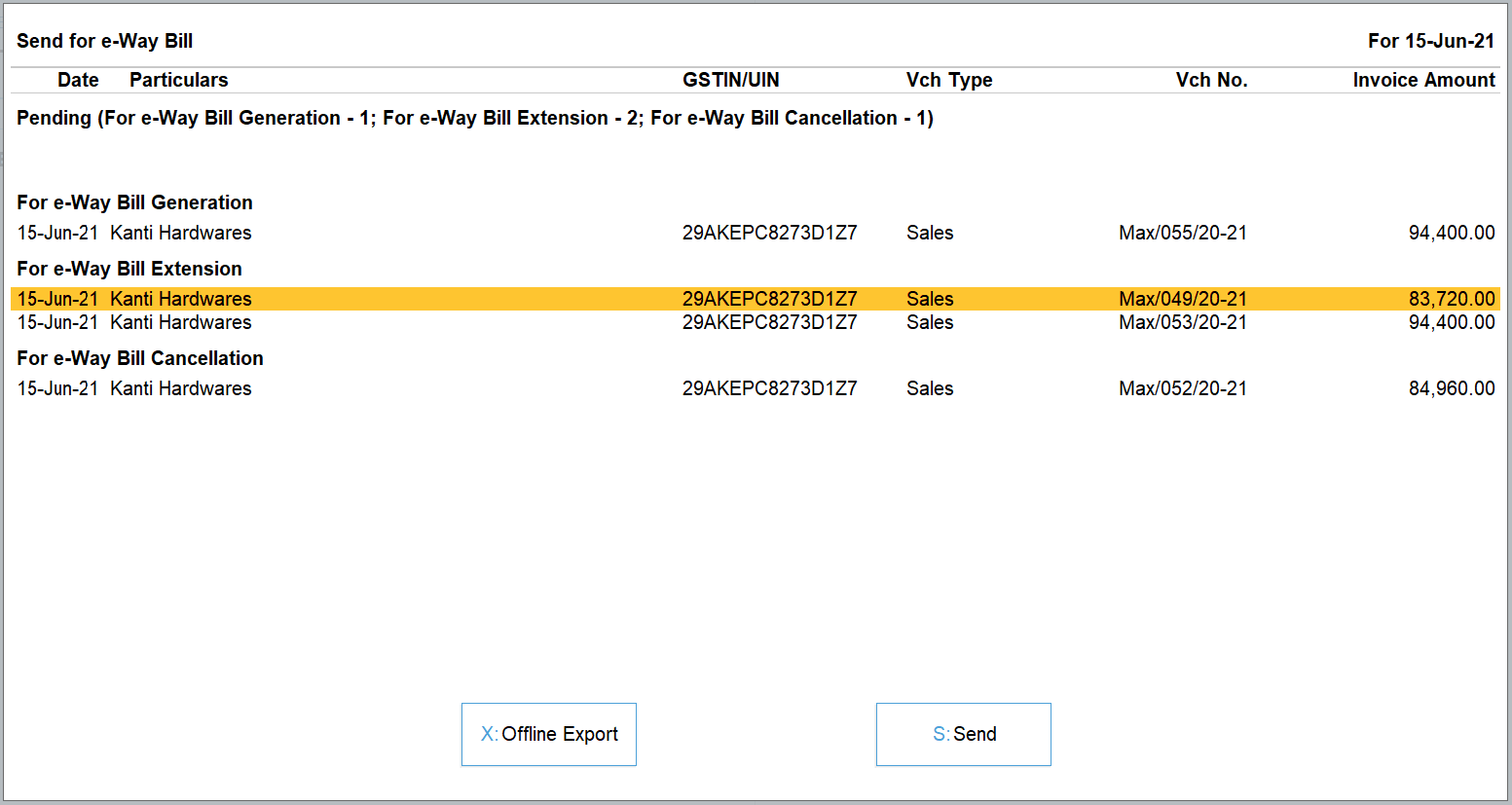
Also, for some reason, if you have generated an e-way bill either manually or using any of the available modes (outside TallyPrime), you can auto-fetch such details and capture the e-way bill number on the invoice. Thus, keeping your books up to date.
Flexibility to generate EWB online along with e-Invoice or separately.
By design, the e-invoice system (IRP) integrates with GSTN and e-way bill system. As a result, one can generate an e-invoice along with e-way bill as well. Using TallyPrime’s connected e-way bill solution, you get even more flexibility to do so. You can choose to generate an e-way bill along with an e-invoice or can separately generate only e-way bill as it suits your need.
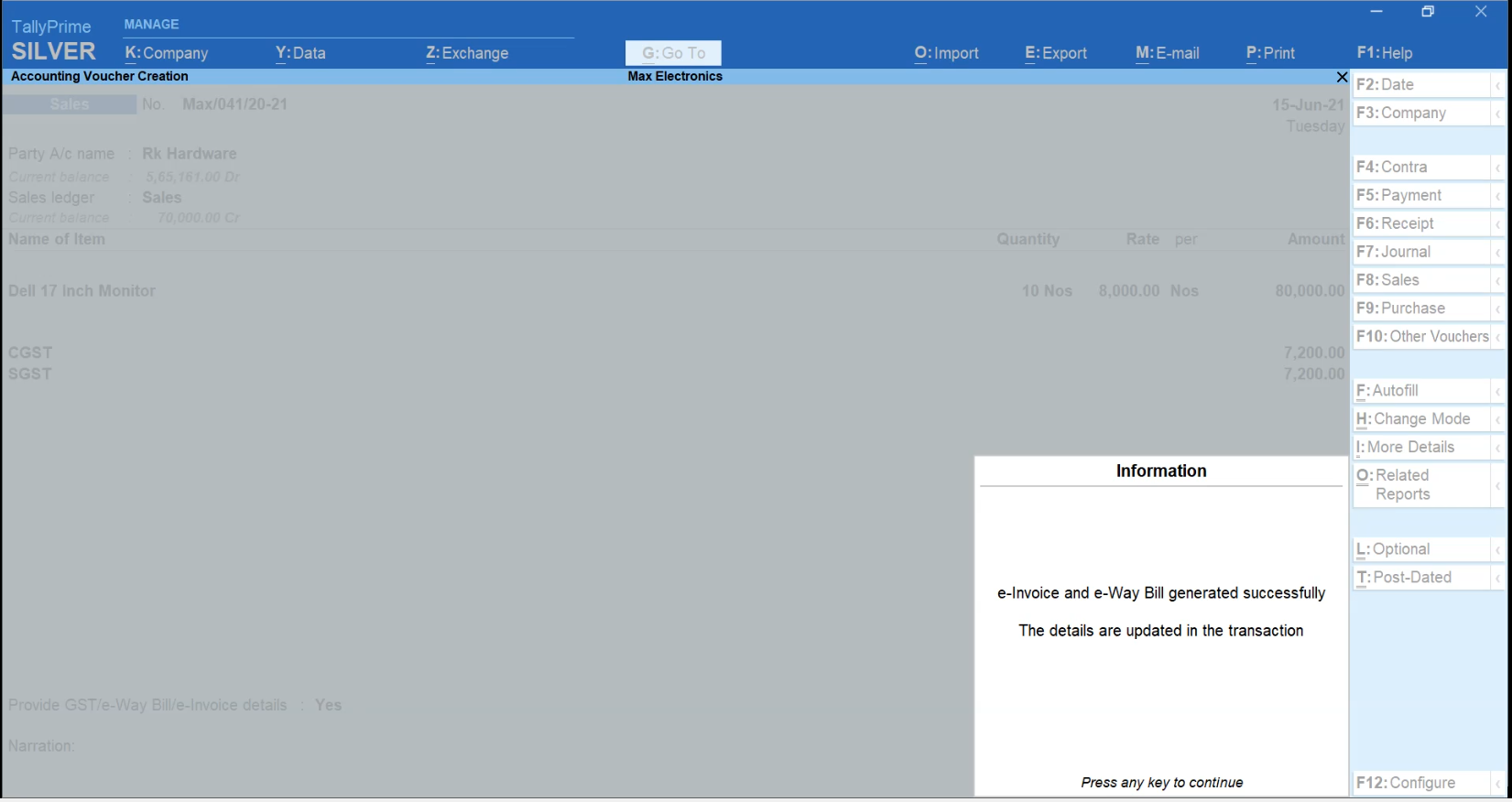
Flexibility to generate e-way bill for a single invoice or in bulk from a report
TallyPrime’s connected e-way bill solution comes with the flexibility to generate e-way bill for a single invoice or in bulk. You can generate an e-way bill for a single invoice in the flow of recording the transaction or you can choose to generate e-way bills in bulk (for more than one invoice) from the report. Generating e-way bills, be it a single invoice or bulk is amazingly simpler and faster.
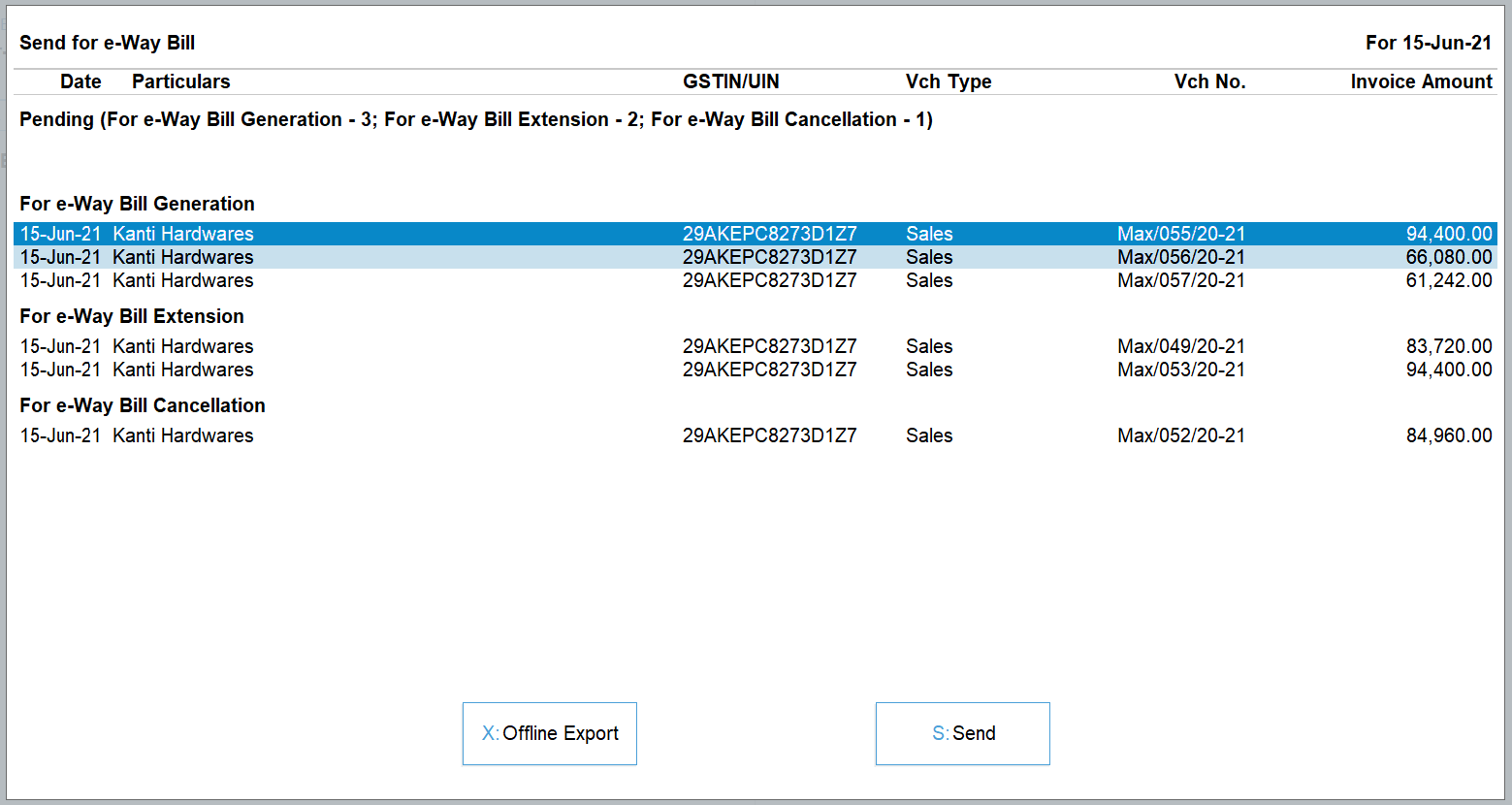
Enhanced e-way bill reports
TallyPrime’s connected e-way bill solution comes with exclusive reports for e-way bill giving you a complete view of the e-way bill transactions and their status. With the help of the report, you will stay on top of the e-way bill status (Pending/cancelled/generated) and perform various other actions such as cancel, extend, etc. as per your needs.
Supports other modes for e-way bill generation.
In case of exigency cases like unavailability of internet services on a system or due to any other reason, if you wish to use other modes of e-way bill generation such as using offline utility, a direct entry on the portal etc. TallyPrime fully supports these situations. Â Not only it supports these circumstances, but also auto-fetches details and updates the e-way bill number on the invoice. Thus, keeping your books up to date.
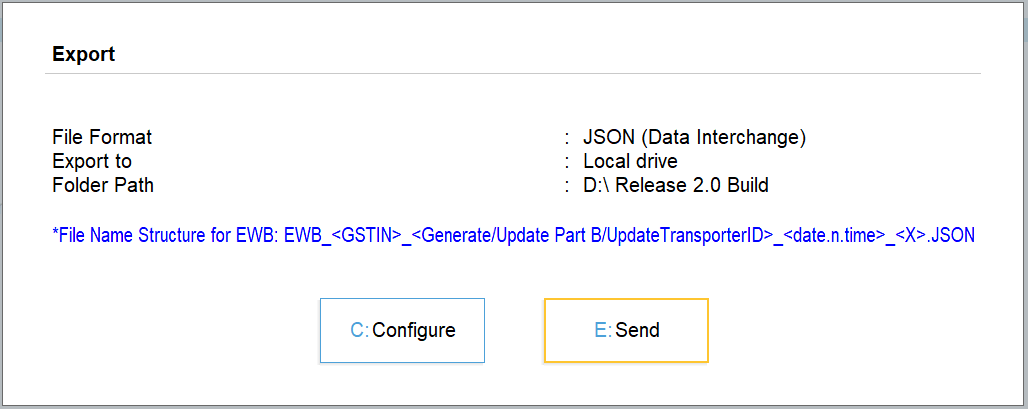
What’s more? The online connected e-way bill solution of TallyPrime comes with an inbuilt alert system to prevent redundancy and ensure that the latest data is shared with the portal, especially in a multi-user environment. Furthermore, the renowned and trusted ‘Prevention, Detection and correction’ capability ensure that the transactions are validated and only the correct and complete details are sent for e-way generation. This way you can prevent errors and work error-free.
Accounting and Payroll Software
Introduction
Businesses today have plenty of obstacles to overcome and plenty of tools to help them do so. Technology in particular has greatly changed the way companies operate, and currently over ninety percent of all companies use technology of some form to help with basic functions. Payroll is the most commonly used feature in software.
Companies that don’t like the thought of outsourcing will have to find another solution, and TallyPrime’s payroll is an attractive option. There are many benefits of using TallyPrime payroll solutions or HR payroll software, including some which one may not even be aware of. If the business wants to keep the HR department responsible for payroll, considering TallyPrime payroll is a great way to help them handle the tasks.
Benefits from a payroll software for accountants
- Simplicity in usage
- Accounting and payroll software do not involve installation of any expensive infrastructure equipment for its functioning
- Implementation of accounting and payroll software is as simple as logging into a secure web portal
- No disruption of work at the office while systems are set up and no downtime with accounting and payroll software
- It is simple in a way that its features can be accessed and learned by any professional with the most basic computer software and business skills
- Ensures security and reliability of data
- Accessibility – Data can be accessed from any machine (computer) at any time
What does a business need from an HR payroll software?
If a business is considering using an automated program and keeping most of the payroll functions within the office, then it should likely ensure that payroll customer service can help it deal with any issues related to the software, especially technical support.
Most HR payroll software will provide with regular reports, but good payroll customer service means being able to request any payroll related information and receive it quickly. Say, if a business needs the stats for employee salaries or attendance over the last six months, it should be able to get it through payroll customer service.
Payroll software for small business
Technically speaking, payroll software is defined as a computer program that manages a company’s payroll necessities. For small and medium businesses, we know it’s a formidable task to sit at the end of every month and pour in many hours to summing up the salary details for each employee. Often, in such companies, the owner has to perform multiple duties and it’s difficult to spare time for calculating overtimes and employees’ taxes.
And one such HR payroll software which tops the Payroll software list among other service providers for small business entities is TallyPrime. TallyPrime Accounting and payroll software is simple yet effective software that takes care of all the necessary calculations and takes care that the salaries are paid on time.
TallyPrime delivers comprehensive payroll management software with necessary payroll compliances built in it. It provides the facility from simple payslip generation up to complex allied processes which include Salary revision, loans and advances and ad-hoc payments. It also manages the salary of the employees according to statutory norms and processes.
Notable features of TallyPrime payroll software
- Full integration with accounts for simplified payroll processing and accounting
- User-defined classifications and sub-classifications for comprehensive reporting on aspects such as employees, employee groups, pay components, or departments
- Support for user-defined Earnings and Deductions Pay Heads
- Flexible and user-defined criteria for simple or complex calculations
- Unlimited grouping of Payroll Masters
- Support for user-defined production units such as attendance, production, or time-based remuneration units
- Flexible processing period for payroll
- Comprehensive reports for cost centre as well as employee-wise costing
- Predefined processes for accurate and timely salary processing, employee statutory deductions & employer statutory contributions
- Processing payments using the e-payments capability in TallyPrime
- Auto-fill facility to expedite the attendance, payroll, and employer’s contribution processes
- Accurate computation and deduction of statutory payments such as Income Tax, ESI, EPF, NPS, Professional Tax, and Gratuity
- Generate statutory forms and challans for Income Tax and EPF & ESI, as prescribed
- Facility to drill-down to the voucher level for any alteration
- Compute arrears of previous period(s)
- Track loan details of employees.
Frequently asked questions
What is payroll management?
Payroll is simply an aggregation of total amount of wages paid by the company to its employees. Companies usually hire payroll services from third parties by way of outsourcing which make the process of accounting for payroll and easy and effortless task. Management of employee payroll in a smart way is now as easy as it can get, with TallyPrime. A collection of predefined processes in TallyPrime enables error-free automation of payroll process. Further, you can view and handle exceptions effortlessly.
How to choose the best payroll management software?
To choose the best payroll management software, you must ensure that it has the following capabilities:
- Payroll Accounting & Salary Processing
- Multiple Employee Grouping
- Flexible Attendance/Production Types
- Statutory Compliance in payroll
- Easy to define and process fixed and flexible pay-outs to the employees
- Multiple Calendar type such as fixed days, as per calendar etc. to suit your requirements
- Generate Monthly Returns, Annual Forms and Statements for PF, ESI, Professional Tax and Income Tax.
How does payroll management software work?
TallyPrime offers various features that allows you to implement and process payroll. You can use the Payroll Info. menu to create different payroll masters required for computing earnings and deductions for employees.
What is payroll in TallyPrime?
The payroll feature in TallyPrime is fully integrated with accounting to streamline payroll processing. Organisations can set up and process payroll using simple and complex criteria. A collection of predefined processes in TallyPrime enable error-free automation of payroll process.
How do I enter salary in Tally payroll software?
You can add, delete or change a pay head component or its value for individual employees. To quickly enter the pay structure of each employee, define the Pay Structure for the Employee Group for an employee group using pay heads which are applicable to most employees. You can then copy and apply the same structure to each employee.
Fundamentals of Accounting | Accounting Basics
What is accounting?
To understand the fundamentals of accounting, you must comprehend the definition of accounting.
Accounting is consolidating the financial transactions of a company using a systematic approach. It involves recording, analyzing, reporting, and retrieving financial transactions when required. Accounting is mandatory for legal reasons, taxes, and to understand business health. Accounting ensures that every business transaction is accounted for and if you need to pull out information about any expense you can do so with ease. Accounting can be divided into two parts; financial accounting and management accounting.
Financial accounting deals with the proper presentation of the transactions in the form of financial statements such as income statements which are shared with people outside the business. Management accounting is a form of accounting whereby the management department receives financial information so they can take vital business decisions to ensure efficient business continuity. Management accounting is part of the internal process as it is used for improving the overall business. It includes information such as the budget.
Key objectives of accounting
The three key objectives of accounting are as follows.
- Record keeping
The fundamentals of accounting include record keeping which is the primary function of accounting. A business must use standard forms of storing and retaining information so it can be retrieved when the need for it arises. Thorough and accurate storage of records is essential for all transaction-related purposes. A software package such as TallyPrime can be utilized to store every transaction that takes place.
- Reporting
Financial reporting is a key accounting objective after record keeping. Accounting enables businesses to record and report their financial status at the end of a particular period. It involves putting together transaction details and reports that are necessary to make sense of a certain aspect of a business during a specific time period. Financial statements are results of aggregating financial information of a business and these are useful tools for reporting the financial parts of a business.
- Analysis
The reports which are based on the business records are analyzed in accounting. When business health needs to be determined then the business reports are analyzed. Analysis in accounting enables accountants to find out ways to improve business efficiency, upgrade processes, and to see where unnecessary expenses are being made. Analysis of financial reporting allows your business to run without problems as it ensures no discrepancies are found.

Accounting solutions to help you manage your business just the way you want.
Accounting process and steps
The accounting process is one of the fundamentals of accounting. Also known as an accounting cycle, it follows a transaction from the moment it was recorded to when a report is made using various transactions that occurred in a particular period of time. Businesses can use single-entry accounting or double-entry accounting. Firms use accounting software packages such as TallyPrime to automate the accounting process. The benefits include saving time, effort, and money for storage, analysis, and retrieval purposes. Companies can fully automate their accounting or they can leave some aspects to be manually handled.
Steps of the accounting process
There are 8 steps in the accounting process. This is a framework and it can vary from company to company as each company has an individual model that it works with.
- Step 1: Transaction identification
You need to identify your business transactions first. Every unique transaction needs to be recorded so that it is reflected correctly. All expenses such as costs to acquire, repair, and upgrade need to be accounted for. Additionally, every sale record must be stored so it all sales transactions are in one place.
- Step 2: Journal creation
This step involves recording each transaction in a journal. You can choose between two types of accounting; cash accounting and accrual accounting. The difference is when the transactions are recorded and stored. Cash accounting is recorded the moment the cash is paid or received. Accrual accounting is when transactions are recorded as they occur.
- Step 3: General ledger posting
After the entry in the journal, the transaction details need to be reflected in the general ledger. The general ledger allows the categorization of transactions because they are saved according to different accounts. That is, transactions of the same account are recorded in one place and so on. This allows easy monitoring according to particular accounts.
- Step 4: Trial balance
In this step, the trial balance is calculated. Ideally, the debits must be equal to credits for every account. The trial balance throws light on the balances which have not been adjusted yet in every account. When an unadjusted trial balance is found, it is analyzed in the next step of the accounting cycle
- Step 5: Worksheet analysis
Adjustment of the various transaction entries is done in this step of the accounting process. First, you need to create a worksheet and make sure that the credits and debits are equal to each other. In the case of accrual accounting, there is an additional step here which is to adjust the entries for revenue and expense matching purposes.
- Step 6: Journal entries adjustment
This is the stage in the accounting cycle where adjustments need to be made. Once the adjustments have been done, the trial balance is prepared again to ensure that the debits are equal to the credits. Only then can you move on to the next step.
- Step 7: Financial statements
This step involves the financial statements that are generated after all the entries have been adjusted in the journal. In the majority of the cases, the major financial statements will include the cash flow statement, income statement, and balance sheet. These uncover the truth behind how the business is doing financially and how much profits it is earning.
- Step 8: Closing
The last step of the accounting cycle is when the books are closed. This holds for the temporary accounts as they are shifted to permanent accounts. For example, the profit and loss statement is transferred to the retained earnings accounts and so on. The closing occurs at the end of the reporting period. After this, the cycle starts again.
Key accounting reports
The critical accounting reports are as follows.
- Balance sheet
The balance sheet contains information about the total liabilities, assets, and stockholder equity. It gives information about the company’s resources and how these sources are being financed. A balance sheet can help you make better business decisions.
- Profit and loss statement
The profit and loss statement is also known as P&L and income statement. It shows the revenues and expenses of a business over a period of time. A business is going in the right direction when the profits exceed its losses.
- Statement of cash flows
This report summarizes the cash that is received or paid. It doesn’t reflect the non-cash transactions that take place such as purchases made on the basis of credit. It contains three parts; investing, operating, and financing. It gives information about cash generation.
How accounting software helps businesses
An accounting software tool can take the complexity out of accounting. Whether the business is small, growing, or enterprise-level, every business needs an accounting software package. TallyPrime is the best example of accounting software that handles everything. All you need to do is record the bills and invoices. TallyPrime will automate the rest. It minimizes human errors, automates management of books of accounts, generates informative customized reports and financial statements, and makes tax returns easy. Additionally, it improves inventory management, ensures tax compliance, streamlines business processes, aids in business forecasting, and accurately generates financial statements. This ensures you know how your business is doing at every step of the way.
Some of the key features of TallyPrime:
- Record and bookkeeping
- Invoicing and billing
- Pre-defined chart of accounts
- Accounts receivable and payable management
- Wide range of accounting and financial reports
- Multi-currency support
- Sales and Purchase Management
- Online business reports
- Inventory Management
- Taxation support
Tally Prime Shortcut Keys
Shortcuts That Work Across Tally Prime
| Shortcut Key | Description |
| Alt+G | To primarily open a report, and create masters and vouchers in the flow of work. |
| Ctrl+G | To switch to a different report, and create masters and vouchers in the flow of work. |
| Alt + E | To open the export menu for exporting masters, transactions, or reports. |
| Alt+K | To open Company top menu. |
| Alt + K | To open the company menu with the list of actions related to managing your company. |
| Alt + M | To open the e-mail menu for sending transactions or reports. |
| Alt + O | To open the import menu for importing masters, transaction, and bank statements. |
| Alt + P | To open the print menu for printing transactions or reports. |
| Alt + Y | To open the list of actions applicable to managing the company data. |
| Alt + Z | To open the list of actions applicable to sharing or exchanging your company data. |
| Alt + F3 | To select and open another company located in the same folder or other data paths. |
| Ctrl + F1 | To open Tally Help topic based on the context of the screen that is open. |
| Ctrl + F3 | To shut the currently loaded companies. |
| Ctrl + K | To select the display language that is applicable across all screens. |
| Ctrl + W | To select the data entry language that is applicable to all screens. |
| Ctrl + Left / Ctrl + Right |
To move to the left-most/right-most drop-down top menu. |
| Ctrl + Up / Ctrl + Down |
To move to the first/last menu in a section. |
| Home | To from any point in a field to the beginning of the text in that field. |
| Home &PgUp | To move from any line to the first line in a list. |
| End | To move from any point in a field to the end of the text in that field. |
| End &PgDn | To move from any line to the last line in a list. |
| Esc | To go back to the previous screen by closing the currently open screen. |
| Esc | To remove inputs that is provided/selected for a field. |
| F1 | To open the Help menu. |
| F11 | To open Company Features screen. |
| F12 | To open the list of configurations applicable for the report/view. |
| F3 | To switch to another company from the list of open companies. |
| Left arrow | To move: One position left in a text field To the previous column on the left To the previous menu on the left |
| Right arrow | To move: One position right in a text field To the next column on the right To the next menu on the right |
| Up arrow | To move one line up in a list. To move to the previous field. |
| Down arrow | To move one line down in a list. To move to the next field. |
Shortcuts in Reports |Â Tally Prime Shortcut Keys
| Shortcut Key | Description |
| Alt + 2 | To create an entry in the report, by duplicating a voucher. |
| Alt + A | To add a voucher in a report. |
| Alt + A | To alter a column |
| Alt + C | To add a new column. |
| Alt + D | To delete an entry from a report. |
| Alt + D | To delete a column. |
| Alt + F1 Alt + F5 |
To view the report in detailed or condensed format. |
| Alt + F12 | To filter data in a report, with a selected range of conditions. |
| Alt + I | To insert a voucher in a report. |
| Alt + N | To auto repeat columns. |
| Alt + T | To hide or show the details in a table. |
| Alt + U | To display all hidden line entries, if they were removed. |
| Alt + V | To open the GST Portal. |
| Ctrl + Alt + I | To invert selection of line items in a report. |
| Ctrl + B | To view values in different ways in a report. |
| Ctrl + Enter | To alter a master during voucher entry or from drill-down of a report. |
| Ctrl + F12 | To calculate balances using vouchers that satisfy the selected conditions. |
| Ctrl + H | To change view – display report details in different views. To navigate to Voucher View from Summary reports. To navigate to post-dated cheque related transactions report. |
| Ctrl + J | To view the exceptions related to a report. |
| Ctrl + R | To remove an entry from a report. |
| Ctrl + Shift + End | To select or deselect lines till the end. |
| Ctrl + Shift + Home | To select or deselect lines till the top. |
| Ctrl + Space bar | To select or deselect all lines in a report. |
| Ctrl + U | To display the last hidden line (If multiple lines were hidden, pressing this shortcut repeatedly will restore the last hidden line first and follow the sequence). |
| Enter | To drill down from a line in a report. |
| Shift + Enter | To expand or collapse information in a report. |
| Shift + Sapce bar | To select or deselect a line in a report. |
| Shift + Up / Shift + Down |
To perform linear selection/de-selection multiple lines in a report. |
| Space bar | To select/deselect a line in a report. |
Shortcuts in Vouchers |Â Tally Prime Shortcut Keys
| Shortcut Key | Description |
| F4 | To open Contra voucher. |
| F5 | To open Payment voucher. |
| F6 | To open Receipt voucher. |
| F7 | To open Journal voucher. |
| F8 | To open Sales voucher. |
| F9 | To open Purchase voucher. |
| F10 | To view list of all vouchers. |
| Alt + F5 | To open Debit Note. |
| Alt + F6 | To open Credit Note. |
| Alt + F7 | To open Stock Journal voucher. |
| Alt + F8 | To open Delivery Note. |
| Alt + F9 | To open Receipt Note. |
| Alt + C | To open the calculator panel from Amount field. |
| Alt + D | To delete a voucher/transaction. |
| Alt + R | To retrieve Narration from the previous ledger. |
| Alt + S | To open the Stock Query report for the selected stock item. |
| Alt + V | To open a manufacturing journal from the Quantity field of a journal voucher. |
| Ctrl + F4 | To open Payroll voucher. |
| Ctrl + F5 | To open Rejection Out voucher. |
| Ctrl + F6 | To open Rejection In voucher. |
| Ctrl + F7 | To open Physical Stock. |
| Ctrl + F8 | To open Sales Order. |
| Ctrl + F9 | To open Purchase Order. |
| Ctrl + D | To remove item/ledger line in a voucher. |
| Ctrl + F | To auto fill details. |
| Ctrl + H | To change mode: open vouchers in different modes. |
| Ctrl + L | To mark a voucher as Optional |
| Ctrl + R | To retrieve the Narration from the previous voucher, for the same voucher type. |
| Ctrl + T | To mark a voucher as Post-Dated. |
Shortcuts in Masters & Vouchers |Â Tally Prime Shortcut Keys
| Shortcut Key | Description |
| Tab | To go to the next input field. |
| Page Up | To open the previously saved master or voucher. To scroll up in reports. |
| Page Down | To open the next master or voucher. To scroll down in reports. |
| Backspace | To remove the value typed. |
| Shift + Tab | To go to the previous input field. |
| Alt + C | To create a master, on the fly. |
| Alt + C | To open the calculator panel. |
| Ctrl + I | To add more details to a master or voucher for the current instance. |
| Alt + 4 / Ctrl + 4 |
To insert the base currency symbol in an input field. |
| Ctrl + C | To copy text from an input field. |
| Ctrl + Alt + C | To copy text from an input field. |
| Ctrl + V | To paste input copied from a text field. |
| Ctrl + Alt + V | To paste input copied from a text field. |
Shortcuts for Vouchers & Reports |Â Tally Prime Shortcut Keys
| Shortcut Key | Description |
| Ctrl + E | To export the current voucher or report. |
| Ctrl + M | To e-mail the current voucher or report. |
| Ctrl + P | To print the current voucher or report. |
| Alt + J | To define stat adjustments. |
| Alt + X | To cancel a voucher. To cancel a voucher from a report. |
| Alt + Z | To zoom in while on print preview. |
Shortcuts for Reports, Vouchers & Masters |Â Tally Prime Shortcut Keys
| Shortcut Key | Description |
| + | To navigate to the next artifact in the context. To increment the Report date or next report in a sequence of reports displayed. |
| – | To navigate to the previous artifact in the context. To decrement Report date or previous report in a sequence of reports displayed. |
| F2 | To change the date of voucher entry or period for reports. |
| Alt + Enter | To expand or collapse a group in a table. |
| Alt + F2 | To change the date of voucher entry or period for reports. |
| Ctrl + End | To move to the last field or last line. |
| Ctrl + Home | To move to the first field or first line |
| Ctrl + A | To accept or save a screen. |
| Ctrl + N | To open or hide calculator panel. |
| Ctrl + Q | To exit a screen or the application. |
Shortcuts for Data Processing |Â Tally Prime Shortcut Keys
| Shortcut Key | Description |
| Ctrl + Alt + B | To view the build information. |
| Ctrl + Alt + R | To rewrite data. |
| Ctrl + Alt + T | To view TDL / Add-on details |
| Alt + Z | To synchronize data. |
| Alt + F4 | To quit the application. |
e-Invoice under GST?
Ever since the concept of e-invoicing was approved by the GST council, the buzz around e-invoicing has gained importance among the business community. The introduction of e-invoice was approved by GST council at its 37th meeting held in the month of September,2019 with the key objective to ensure inter-operability of e-invoices across the GST eco-system.
Invoice being a key document and e-invoicing being a reform related to it, it is super important for businesses to understand it fully and accordingly prepare towards to it.
In this article, let’s discuss and understand everything about e-invoicing under GST.
What is e-invoice in GST?
e-Invoice known as ‘Electronic invoicing’ is a system in which all B2B invoices are electronically uploaded and authenticated by the designated portal.
Post successful authentication, a unique Invoice Reference Number (IRN) is generated for each invoice by IRP. Along with IRN, each invoice is digitally signed and added with a QR code. This process is collectively called as e-invoicing under GST
Why e-Invoicing is introduced?
In spite of invoices generated by each software looks more or less the same, the computer system can’t understand it, though the business users can understand them fully. For example, an invoice generated by accounting Software “A†cannot be read by a machine which is using “B†accounting software.
Today, there are hundreds of accounting/billing software which generates invoices and all of them have their own formats to store the information. Owing to this, the GST system can’t read and understand these invoices, although the information in the invoice remains the same.
To cut the long story short, today the same information is presented in different invoice format and there is no way a system can understand it.
Hence, a need was felt to standardize the format in which electronic data of an invoice will be shared with others to ensure there is interoperability of the data.
What are the benefits of e-Invoice?
The basic aim behind the adoption of the e-invoice system is to pre-populate the returns and reduce the reconciliation challenges. This is achieved by the design of the IRP system which shares the invoice data to the GST system and e-way bill system. Thus, continuous uploading of invoice will ensure that most of the details required in returns as well in the e-way bill get auto-populated.
The following are some of the key benefits of e-invoicing:
- Reduces reporting of same invoice details multiple time in different forms. It’s just one-time upload and everything, as required, will get pre-populated.
- Part-A of e-Way bill will be auto-captured and only transporter details are required to be updated.
- On uploading of invoices, the B2B details will be auto-captured in GSTR-1 return.
- Substantial reduction in input credit verification challenges as the same data will get reported to the tax department as well to the buyer in his inward supply (purchase) register (GSTR-2A).
- On receipt of info through GST System, a buyer can do a reconciliation with his Purchase register and accept/reject it on time under New Return.
- Complete trail of B2B invoices and system-level matching of input credit and output tax helps to reduce tax evasion
- Increase efficiency in tax administration by eliminating fake invoice.
When will e-invoicing be introduced?
To ensure that businesses get enough time to adapt to the new system of electronic invoicing, the GST Council has approved the introduction of e-invoicing in a phased manner.
- Taxpayers with a turnover of ₹500 crores and more, e-invoice is already introduced from 1st October 2020.
- Businesses with a turnover of ₹100 crores and more, it is applicable from 1st January, 2021.
- For businesses with a turnover of ₹50 crores and more, e-invicing is applicable from 1st April,2021
Type of business to whom e-invoice will be applicable?
Electronic Invoicing will be applicable to all the business who are registered under GST and issuing B2B invoices in phased manner as discussed above.
Who should upload the e-invoice?
Under the concept of e-invoice, the seller has to electronically upload the invoice to the IRP system and capture the QR code and IRN (Invoice Reference Number) in the physical copy of the invoice issued to the recipient.
What type of documents are to be reported to GST system?
Following documents are covered under the concept of e-invoice. Meaning the creator of these document needs to upload it to the IRP system.
- Invoice by Supplier
- Credit Note by Supplier
- Debit Note by Supplier
- Any other document as required by law to be reported by the creator of the document
How is e-invoice different from the current practice of invoicing?
E-invoice is a system in which the invoice needs to be electronically uploaded and authenticated with a unique invoice reference number (IRN) and digitally singed QR code. The change is that the seller needs to print the QR code and IRN number on the invoice before issuing it to the buyer.
Businesses using ERP/ business management software that seamlessly connects with IRP system and automatically prints the QR code and IRN on the invoice will find it easy to manage e-invoice requirements without much changes to the business process.
What are the modes of generating e-Invoice?
Multiple modes will be made available so that the taxpayer can use the best mode based on his/her need. The following are different mode of generating e-Invoice?
-
- Web-Based,
- API Based,
- SMS Based,
- Mobile App
- offline tool based and
- GSP based
Get Familiar with TallyPrime
Interactions in TallyPrime follow patterns that help you accomplish tasks with minimal learning. Understand these patterns so that you can try any feature.
Once you install TallyPrime, activate the license, and create a Company, you can start recording your business transactions. To make use of the flexibility of TallyPrime, and enhance your productivity, take a quick look at the interaction experiences and understand the patterns.
Home screen that you see when opening TallyPrime includes the top menu, Go To/Switch To buttons, Gateway of Tally, and buttons on the right hand side. These options aid in finding and opening different ledgers, vouchers and reports that help you accomplish your business tasks. There are multiple ways in which you can reach the desired destination. You can choose the ways you prefer.
Navigation across TallyPrime widely uses Enter key and Escape key. While there are different ways in which you can reach a destination, pressing Enter will take you to the next level of information, and Escape will take you back to the previous level, until you reach Gateway of Tally. The same Escape key will also let you close TallyPrime, with a confirmation. Similarly, you can use different key combinations to achieve what you want. In fact, you can navigate and control TallyPrime completely using a keyboard.
Data entry for recording different types of transactions are made similar to enhance learning, and retention of knowledge. Master creation is made simple by using similar actions wherever possible, and multiple ways to reach the create options.
Reports are presented in a hierarchical manner for easy analysis. While TallyPrime provides a large number of reports, reading and understanding the reports are simplified with similar interactions. When you open a report, summary data is provided for the most relevant report period. From there you can change the report period, presentation format, and so on, up to the value that forms the basis of the report. Consistent interactions make it easier for you to navigate, and memorise the steps.
Sharing data in printed formats, or in electronic file formats through e-mail or export is another facility available by default. You can share individual vouchers, or reports, as well as in bulk, with just a few key presses. Sending payslips to your employees, or reminder letters to your parties are equally simple.
Easy setup enables you to start using TallyPrime for recording your business transactions in a couple of minutes. While there are many features available out-of-the-box, you can decide to start with the minimal set, right away. You can start using the other features as and when you come across a business need. You can explore and use many features as your business grows and diversifies. This facility helps you to start simple, and gradually add more features as needed. Many features can be switched on and switched off as you want. Alternatively, you can start using all the features in the beginning, if needed.
Set up for personal preferences is another flexibility that you get to in order to use the application comfortably. Such configurations can be done independently for every installation of TallyPrime using F12 Configurations. Different types of ledgers and vouchers can have different configurations. In a similar way you can set your preferences for reports, printing, and other data communication options.
Home Screen
When you open TallyPrime, you can see a home screen with different items – a top menu bar with pull down options, the details of the Companies that are open, the Gateway of Tally menu, and a button bar on the right-hand side of the screen.
Top Menu has options to manage your Companies, TallyPrime application, users in your Companies, and your data storage & sharing. This menu and child items in the menu are accessible from any screen in TallyPrime. Help menu has options to launch TallyHelp and to upgrade your application to a newer release of the product. Availability of a newer release is indicated with a red dot notification on the menu name Help. Other options under the Help menu include What’s New,  TallyShop for buying add-ons, Troubleshooting to repair your application and data in case there are issues, Settings to configure your application, TDL & Add-On to manage your extensions/customisations, and an About report that shows the details of your TallyPrime installation and its environment.
Shortcuts form an easy way to interact with TallyPrime. Shortcut/hotkey to access each option in the top menu is shown in bold capital letter that is underlined, or F1. When the shortcut has a single underline, you can just press Alt and the letter key to access the corresponding option. Shortcuts without underline work with the single key press. When you access any of the menu items, a list of options grouped under the menu item opens, and you can access each using the corresponding shortcut or mouse. For example, Alt+K > C will open Company Creation screen.
Tip:Â You can use just the keyboard to interact with TallyPrime if you prefer so. You can also comfortably use mouse. This is possible on all screens in TallyPrime.
Go To option on the top menu helps you to quickly access any report or feature that you want to use. Any screen that you access using Go To will open on top of the current screen, and closing the screen will take you back to the screen that was open earlier. You can use Alt+G to access Go To. The option Switch To is placed with Go To as a toggle to help you move from the current screen to any other screen. You can use Ctrl+G to access Switch To.
How to Download, Install and Activate TallyPrime
You can start using the TallyPrime features in a matter of minutes. All you need to do is download the setup file, install TallyPrime, and activate the license.
If you are a new user, create a company, and start recording your transactions. You can create all ledgers needed to maintain your accounts while recording transactions. In case you want to try TallyPrime before buying it, or you are a student, you can use the Educational version.
If you are using an earlier version of Tally, upgrade to TallyPrime, and continue your business as usual.
Download and Install TallyPrime
You can download the application setup from Tally Solutions website. After downloading the setup files, install the application on your computer. Installation steps remain the same regardless of the TallyPrime edition you have purchased.
You can install TallyPrime on any computer with 64-bit edition of Microsoft Windows 7 or later.
- Download the setup files.
- Go to https://tallysolutions.com/download/.
- Click Download.
- Select the folder where you want to save the setup.exe file.
- Click Save.
- Install TallyPrime.
- Double-click setup.exe.
- Double-click Install New.
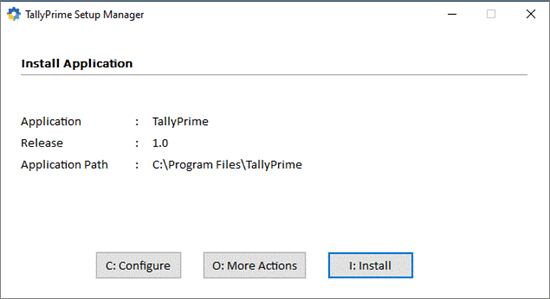
- Configure Application Path, if needed.
By default, the application will be installed at C:\Program Files\TallyPrime.- Click Configure.
- Double-click Application Path.
- Click … and change the path as needed.
Note: If you are already using Tally.ERP 9, it is recommended that you install TallyPrime in a different folder. This will allow you to use both the products simultaneously, if needed.
- Close the List of Configurations window.
- Click Install.
The application gets installed, and the following window opens.
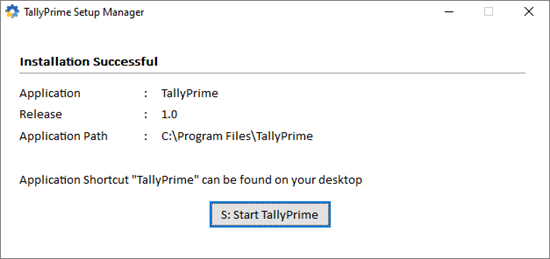
- Click Start TallyPrime to launch TallyPrime.
You can activate the license and start using TallyPrime.
New Users – Activate License
If you have purchased a single user Silver License, you can activate the license on one computer. If you have a multiuser Gold License, you need to activate the license on one computer on the LAN, and configure all other installations using the same license.
Activate New License
- Start your TallyPrime. The Welcome to TallyPrime screen appears.
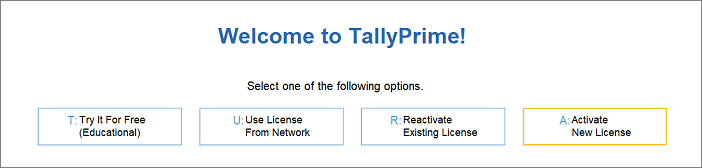
- Click Activate New License.
- If you have a Single-Site license, enter your Serial Number, Activation Key, and Administrator e-mail ID.
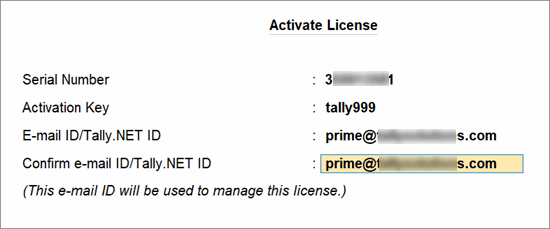
Note: The e-mail ID provided here will be linked to your account, and used for all future communication and licensing activities.
- Press Enter to proceed. The Unlock License screen appears.
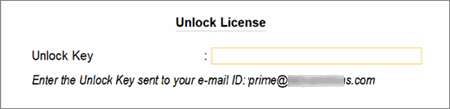
- Enter the Unlock Key sent to your e-mail ID.
Note: If you have not received the unlock key, press F2 (Get Unlock Key).
- Press Enter to unlock your license.
After your license is unlocked, the following message appears.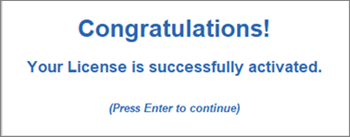
After activating the license, you can create your first Company and start using TallyPrime for business transactions.
Depending on the size and scale of your business, you can have different setups.
Try it for free | Educational version
If you want to try TallyPrime before you buy, or just want to learn how to use the product, you can use the Educational version for free. You can try all features in the product, just with the restriction that voucher dates are limited to 1, 2 and 31.
You can start using TallyPrime in Educational mode. The window title will be in dark green colour and will show EDU under the product name.
TallyPrime
The all-new TallyPrime is a business management software that provides a complete business solution to manage the growing needs of small and medium businesses. Using TallyPrime, you can manage invoicing, accounting, inventories, banking, taxation, payroll and much more. The robust features understand your business needs and simplifies the lives of business owners through simple to use software, insightful reports, multi-task capability and much more.
With a wide range of features, the all-new TallyPrime can be your perfect business companion. Here is the list of TallyPrime’s features:
- Simplified Interface
- Insightful Business Reports
- Invoicing & Accounting
- GST / Taxation
- Inventory Management
- Cash Flow Management
- Multitasking Capabilities
- Go To feature
- Access business data Online
- Secured Data
Let’s explain some of the key features of TallyPrime.
Top 10 TallyPrime Features
-
Simplified Interface
Getting started with TallyPrime is extremely simple. You can set up the application in less than a minute and get started with invoicing in the even faster
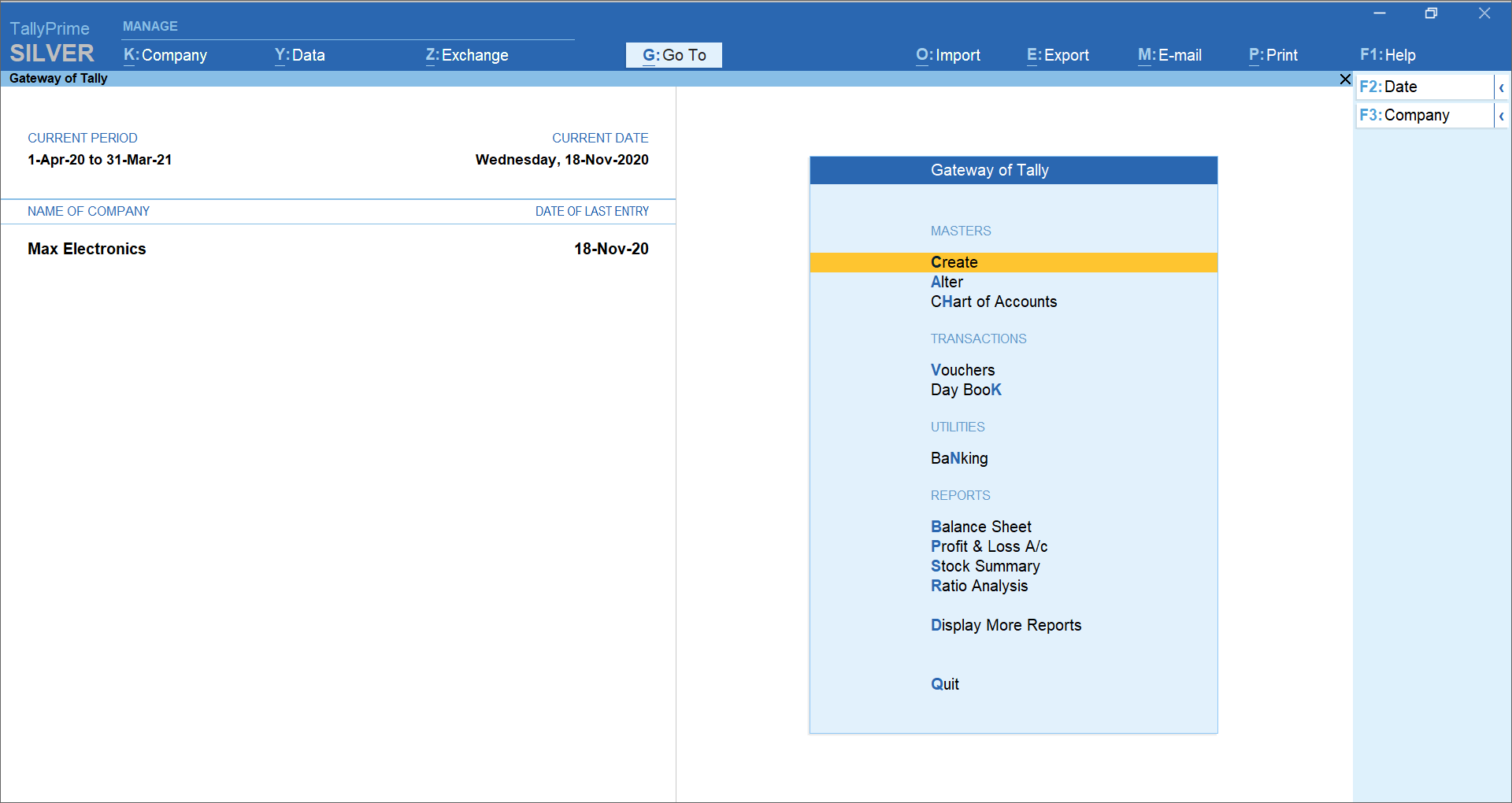
-
Insightful Business Reports
TallyPrime comes with more than 400 business reports which are readily available with powerful insights that will allow you to make informed decisions for the growth of your business. TallyPrime’s amazing flexibility allows you to slice and dice your reports and look at them the way you want, the way it works for your business. At a click of a button, you can change the view, modify the parameters of reports and much more.
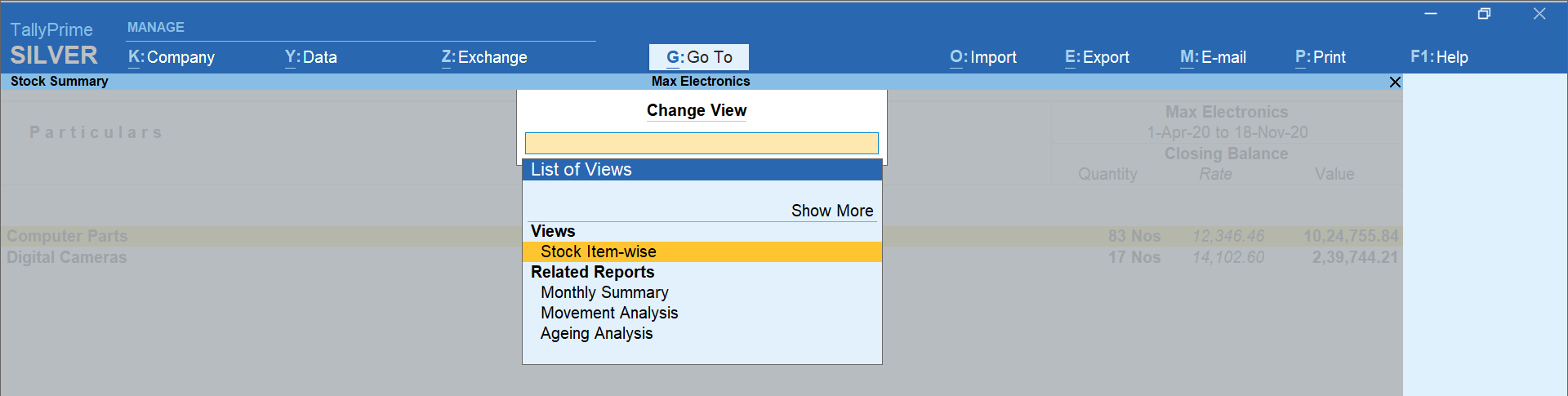
-
Invoicing & Accounting
TallyPrime makes it amazingly simple to create and record invoices. Optimized invoice components, host of configurations, multiple billing modes and so on.. makes TallyPrime really moulding to your business.  The wide variety of TallyPrime’s features such as multi-currency, price level, sales and purchase management etc. makes it a simple accounting system.
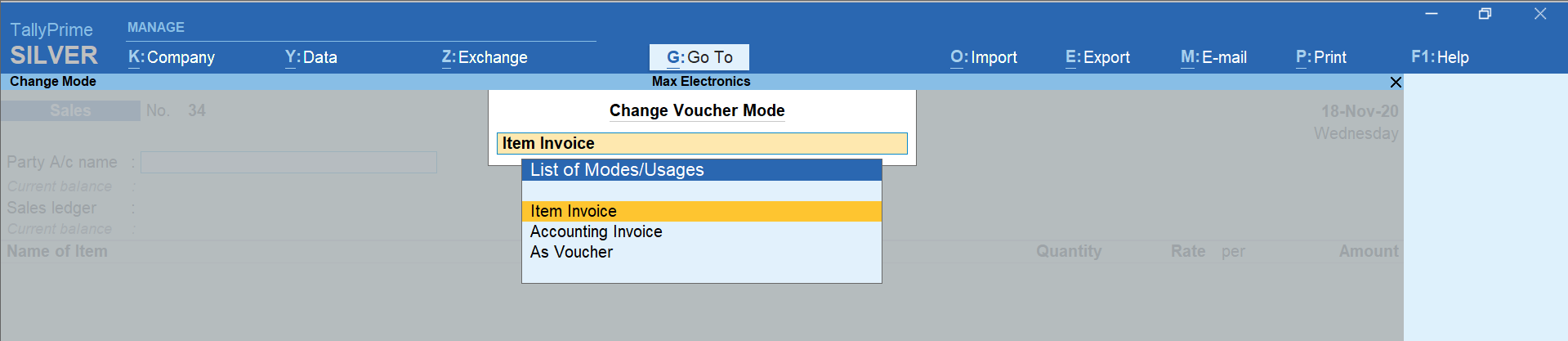
-
GST/ Taxation
With TallyPrime, you can generate GST compliant invoice in seconds. You can generate different types of GST invoices such as tax invoice, bill of supply etc. automatically. The renowned ‘Prevention – Detection – Correction’ technology of TallyPrime helps you generate and file accurate returns always. Using TallyPrime’s features, you can also manage TDS, TCS and payroll statutory such as PF, ESI and employee income tax.
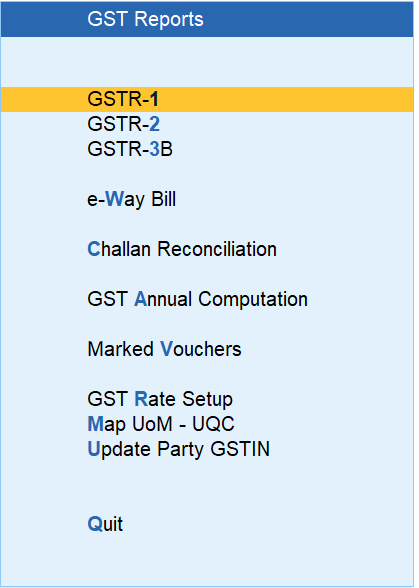
-
Inventory Management
The features of TallyPrime’s make it one of the most flexible system for optimal inventory management.  With a wide variety of features in TallyPrime such as godown management, stock valuation, manufacturing, batch and expiry date, job costing etc., and the powerful inventory reports makes inventory management a cakewalk.
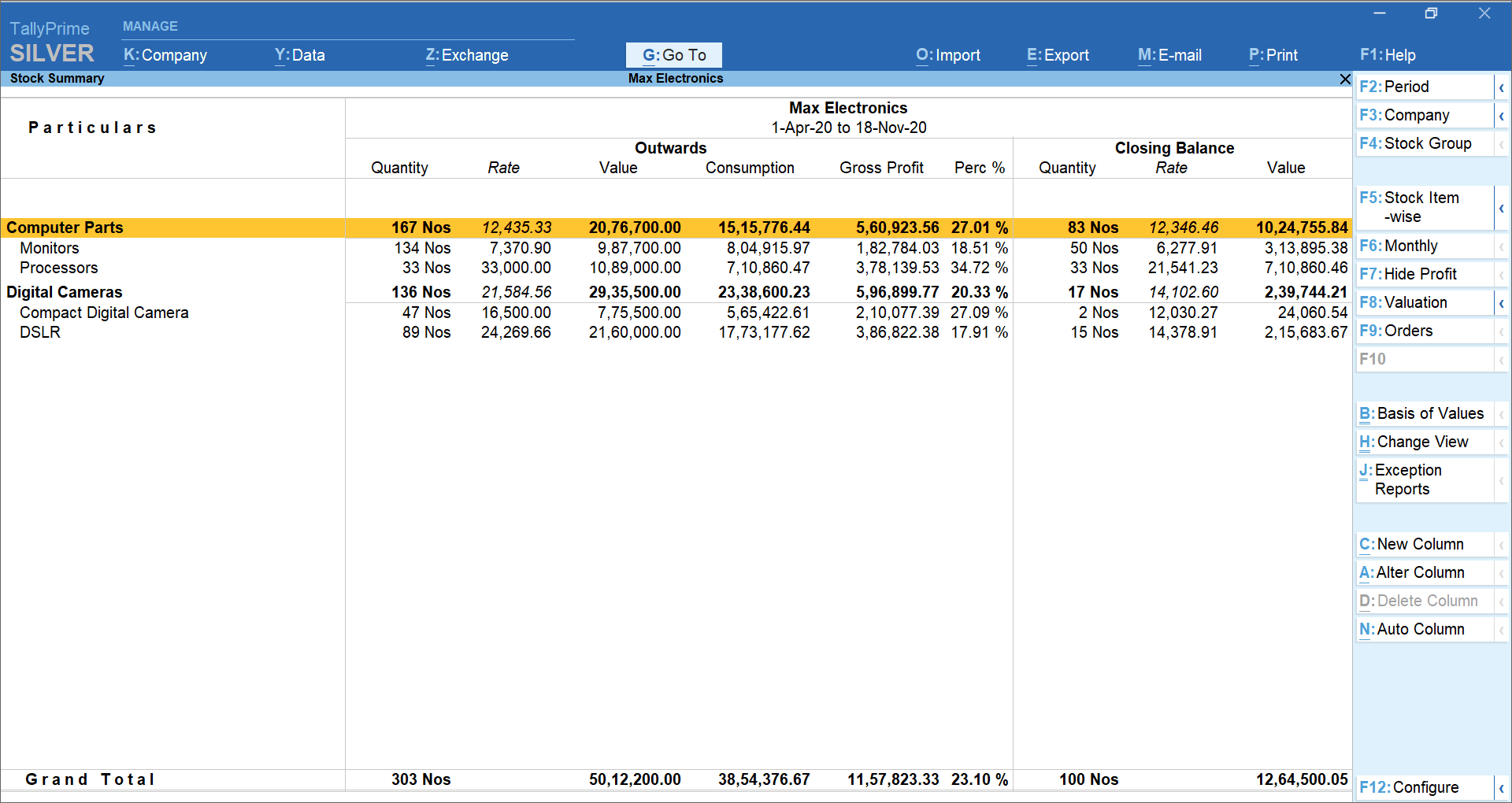
-
Multi-task capability
TallyPrime supports multi-tasking and helps you handle the day-to-day interruptions. You are in the middle of the sales invoice but want to record another new sale? Or in the middle of making a payment entry but want to refer to outstanding report before proceeding? Or want to print another report being in middle voucher entry? Using TallyPrime, you will be able to handle many such situations without the hassle of switching between multiple instances of Tally or the worry of losing your progress
-
Cash Flow Management
By increasing the efficiencies in accounts receivable, accounts payables, inventories, and several other areas of business, TallyPrime helps you optimise cash flows. Using TallyPrime’s features, you can automate and keep a complete track of accounts receivables and payables cycle.  With powerful inventory features such as re-order level and actionable insights such as fast/slow-moving goods, item-wise profitability etc. you can plan your investment and be on top of your cash flow.
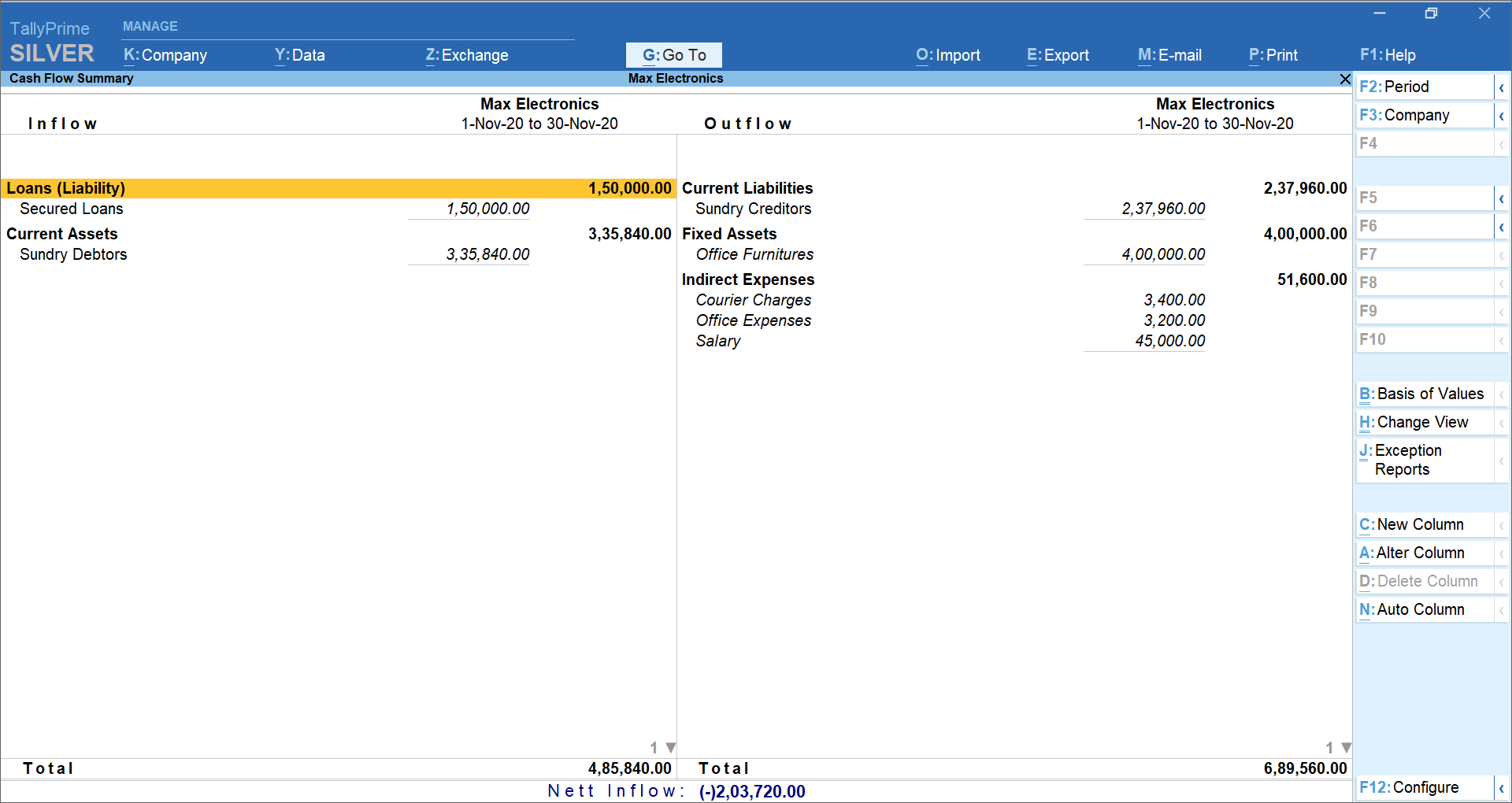
-
Multi-task capabilities
TallyPrime supports multi-tasking and helps you handle the day-to-day interruptions. You are in the middle of the sales invoice but want to record another new sale? Or in the middle of making a payment entry but want to refer to outstanding report before proceeding? Or want to print another report being in middle voucher entry? Using TallyPrime, you will be able to handle many such situations without the hassle of switching between multiple instances of Tally or the worry of losing your progress.
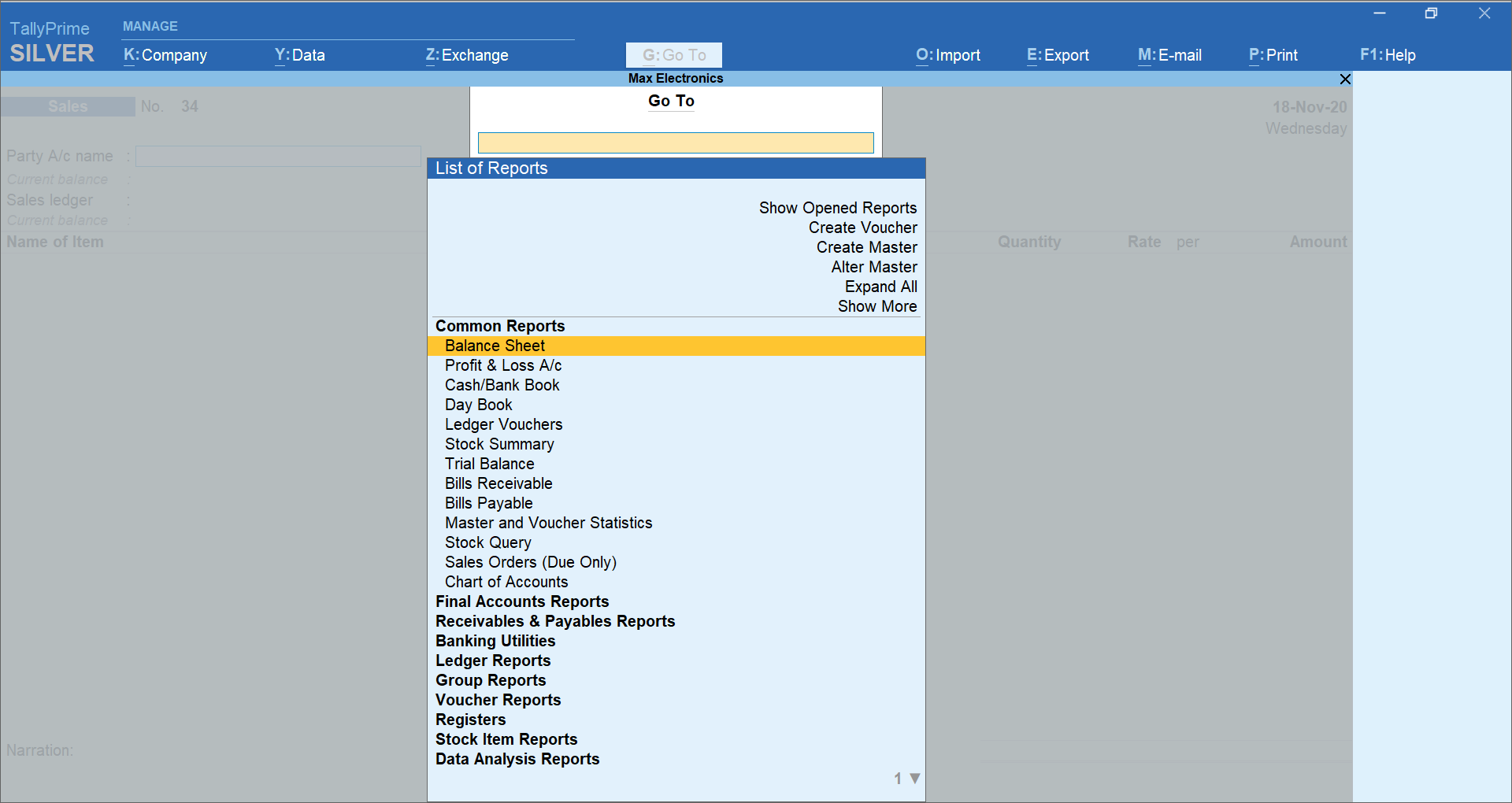
-
Go To feature
With TallyPrime, discovering insights just got easier. This is made possible with TallyPrime’s new and powerful search bar called “Go Toâ€. Using Go To, you can search and find the things you didn’t know Tally could do for you and discover new insights to run your business better.
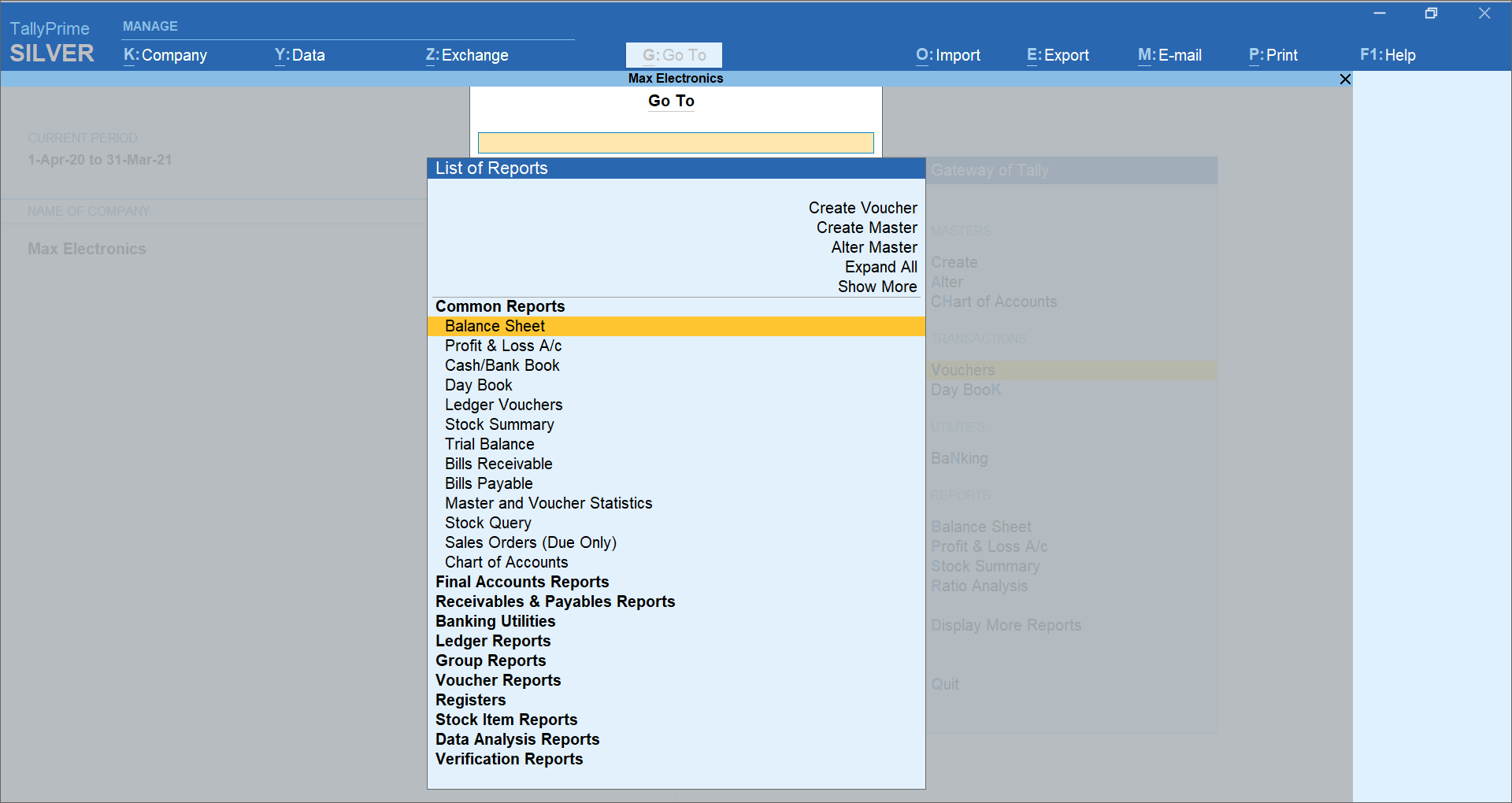
-
Access business data Online
TallyPrime gives you the ability to view business reports online from the comfort of a web browser, wherever you are with the promise that your data will always rest with you.
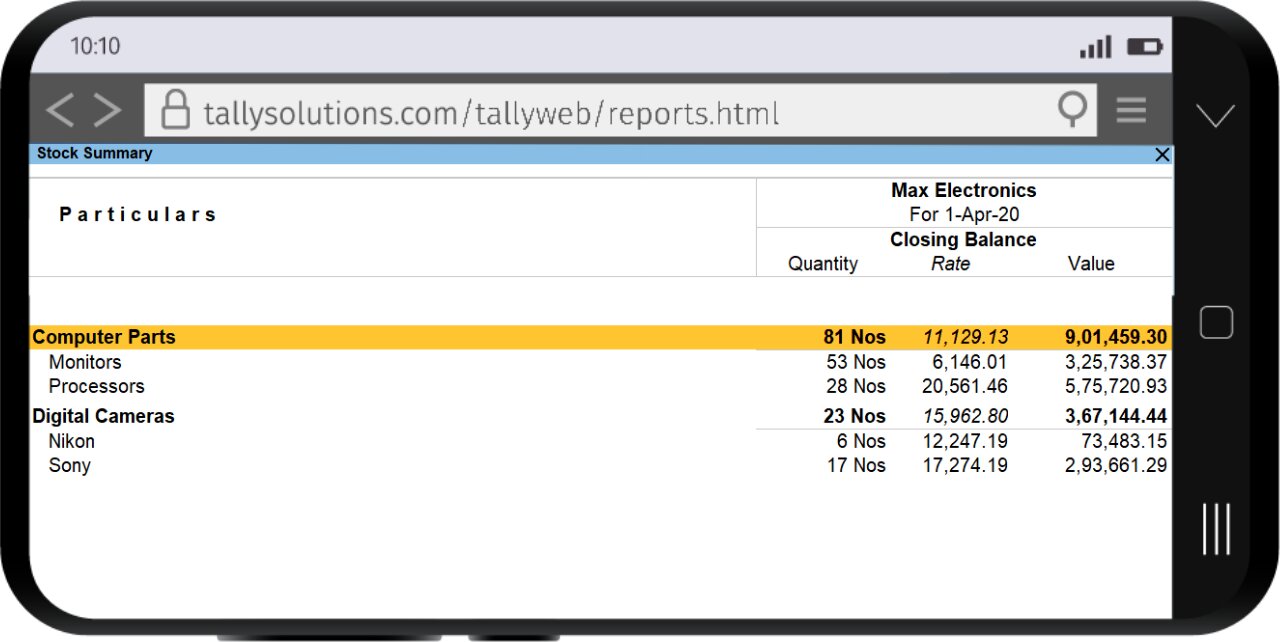
-
Secure data
We understand that your business data is sensitive and ensure that you will always remain in custody of it. With multiple user access control and feature-based security, levels ensure that access to your data is restricted based on your choice
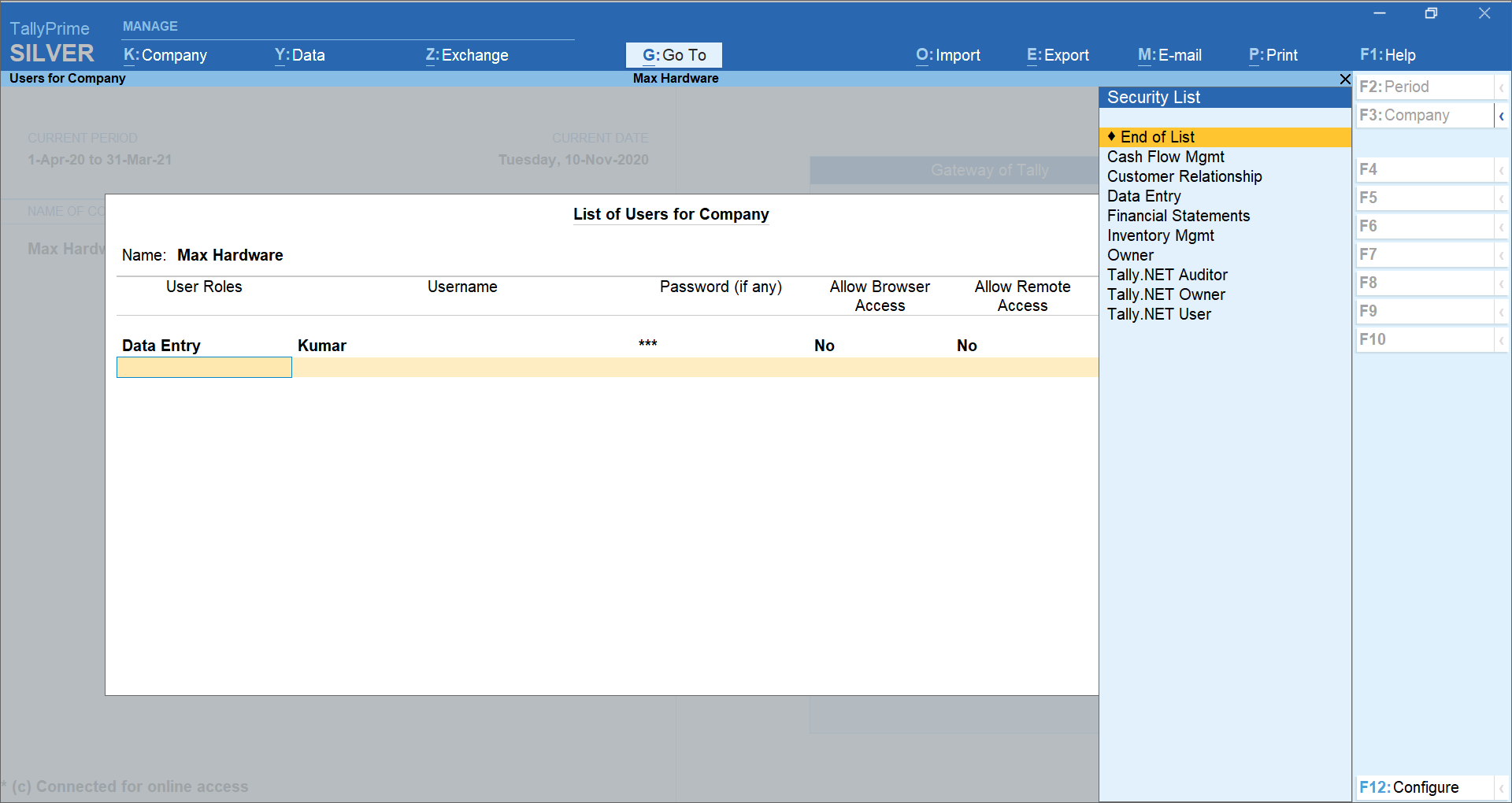
To summarize, TallyPrime is a comprehensive business management software for small and medium business. By helping you meet your growing business needs, better control over cash flow, optimized inventory management, tax compliance etc. makes TallyPrime the perfect companion for your business. There are several features in TallyPrime which are sure to delight you, most of which would need to be experienced to truly feel their power.
Inventory Control – Definition, Objectives, Methods and Steps
Definition of inventory control
Inventory control is an activity of checking a shop’s stock and to maintain the inventory at desired levels, keeping in view the best economic interest of an organization. In simple words, inventory control is a process of ensuring that a business maintains the adequate quantity of stock to meet the forecasted demand with minimum holding cost.
Why do businesses carry an inventory?
The below table explains different inventory types and the reason why such inventories are held by the business.
| Raw materials | The reason for holding raw materials is to reap the price advantage available on purchase of bulk or on any seasonal raw materials which can be procured only during the harvest seasons. |
| Inventory in work-in-progress | The reason is to balance the production flow. Let’s say if any batch order which requires the same kind of raw material, it can be diverted from the batch order that has been postponed by the management for certain time thereby not affecting the production flow. |
| Readymade components | A company usually does not produce every component that goes into the product. Sometimes they buy readymade components available in the market. In such a situation, it becomes necessary for the company to hold stock of those readymade inventories which are required in the production of the final product. |
| Finished goods | A company stocks the finished goods during the waiting period until it finds its customer. In some cases, more stocks are held to create demand for the product and get a high price for the product. |
From the above, it’s quite clear that for various reason, you need to hold inventories in the business. In this process, how much to stock is an important question that needs to be answered. Here is why inventory control plays an important role.
Importance of inventory control
Managing adequate stock is key for managing inventory successfully. Overstocking will lead to cash flow blockage and the additional cost for managing excess stock. On the other hand, understocking leads to loss of sale due to non-availability of stock at the right time.
As a result, a business needs to implement inventory control so that the right product at the right place and the right time is available.
Inventory control helps the business in knowing the shortfall and quantities to be ordered considering the net stock available. Thus, it ensures that enough stocks are maintained to meet customer needs, at any point in time.
Objectives of inventory control
Inventory control has two key objectives:
Customer service level
Why do you produce goods? The answer is simple it is to sell the goods at a good price. In an open market, there are so many manufactures who may produce the same goods as you may. Then how could you be different and attract customers to your product? The answer here is plain, it’s only through proper customer service.
Customer service means having the right goods available in the right quantity in the right place at the right time. This can only be achieved if you have proper inventory control measures followed up in your organization.
Cost of holding inventories
Another objective of inventory control is to optimize the cost of ordering and carrying inventories. As we know that the overall objective of inventory control is to achieve satisfactory levels of customer service by keeping the inventory costs within reasonable bounds.
Therefore, the cost of ordering inventories and carrying those inventories throughout the production is also important to keep the overall cost of selling as low as possible.
Advantages of inventory control
- Maintaining an optimum level of inventories
- Helps in laying the procurement process considering the wait-time, lead-time etc.
- Periodical inspection of inventories
- Guides us on storing and issuance of inventories from godowns.
- A systematic record of movement of materials.
- It helps to lay out plans for physical verification of inventories.
Steps involved in inventory control
Step 1: Deciding on the minimum levels of inventories
A production department is incomplete if it does not have a good relationship with the sales and marketing department. It is because the demand or need for the product you produce can only be assessed by people who are close to customers such as sales and marketing.
Thereby deciding on the levels of inventory i.e. maximum-minimum limits of inventory is important because as a manufacturer you would not like the raw materials to go obsolete even before the production has begun or to stock up raw materials that have very limited use in the production of a finished product.
Step 2: To decide on the re-order level
The demand for anything is uncertain in this world. Especially with customers taste and preferences. A product manufactured by you may be selling high and you must be ready to decide as how much to produce adhering to customers demand.
For which you have to decide as to when you will be re-stocking the raw materials which will be used in the production of the final product. If the restocking time passes beyond the committed time of the finished product to the customer, then you will not be able to deliver a complete product to the customer.
Step 3: Choosing a sound inventory control method
There are several types of inventory control method available and you can choose the one which suits your business. No matter which method you choose, it is important that the techniques should assist knowing the minimum quantity of stock, point in time at which the stock should be re-ordered and right quantity that should be ordered.
Inventory Control Methods
The following are the different types of inventory control methods used by the business.
ABC analysis
Here, the stock is divided into three sections namely A, B and C. A section consist of inventories that are high in value with low sales frequency or consumption. This category of stocks requires to be controlled closely. Category B consists of stocks that are of moderate value and with decent sales frequency. In category C, you have inventories with low value having high sales frequency requiring minimum inventory control.
Just in time (JIT)
Here, the company maintains an inventory level that is required during production. Under this method, you will not be having any excess inventory beyond the production requirements and it helps you get rid of the cost involved in storing excess stock. Â Here, the order of stock is placed when old stock is close to zero and this puts production in risk, even if there are small delays.
Economic order quantity (EOQ)
In this method, the company will get to know how much quantity of inventory should the company order at any point of time and when should they place the order considering the minimum level of inventory.
Fast, slow, and non-moving (FSN)
Here, the inventories are classified based on the movement. All the inventories are categorized as fast-moving, slow-moving, and non-moving. Basis the movement across the categories, the order is placed.
Conclusion
Inventory is money sitting around in another form. You paid money for your inventory, and you will get that money back when you sell it. Until you sell them, you need to hold and manage inventories. Gone are those days where managing inventory was a nightmare. This is because the businesses have started using inventory management software which comes with in-built and automated inventory control techniques.
Basis the consumption of the inventories, the inventory management software is smart enough to know the net stock, shortfall, and quantity of stock to be ordered. More importantly, information is available readily at a click which allows the businesses to take timely decisions.