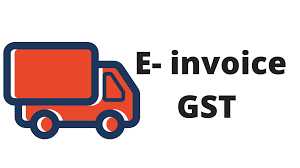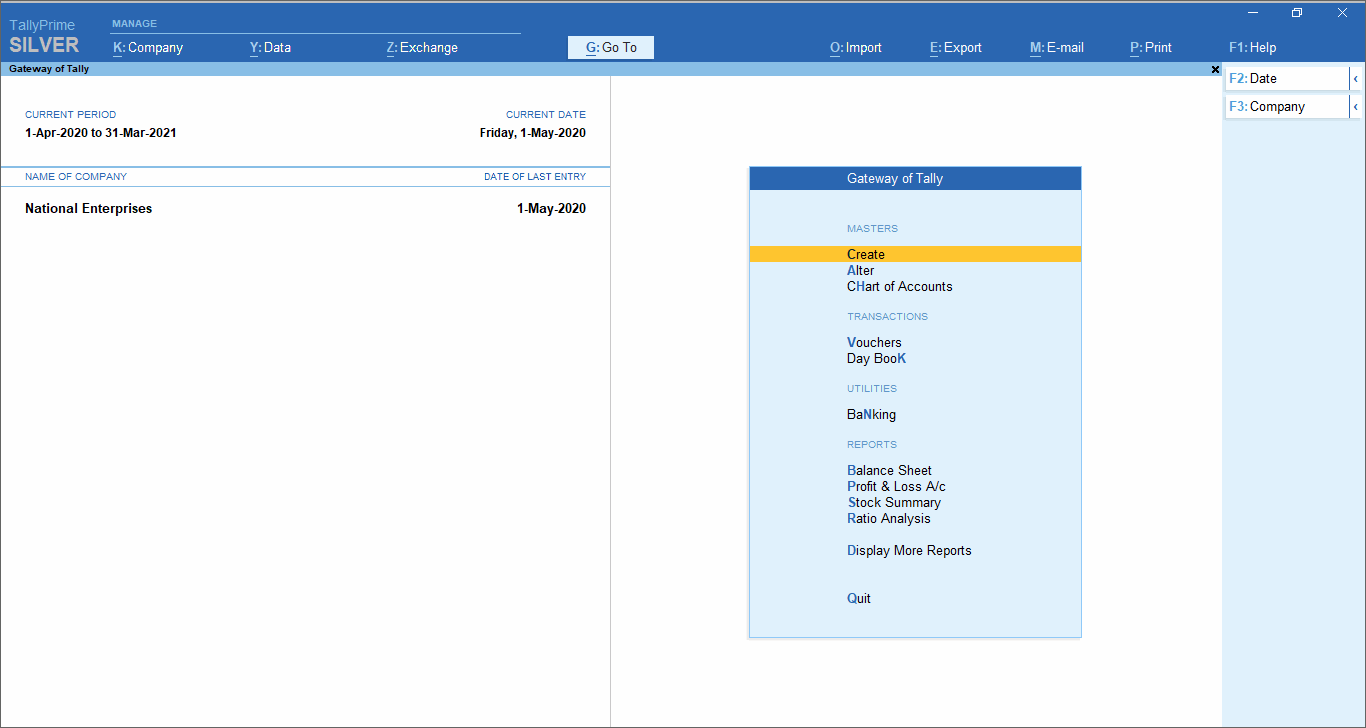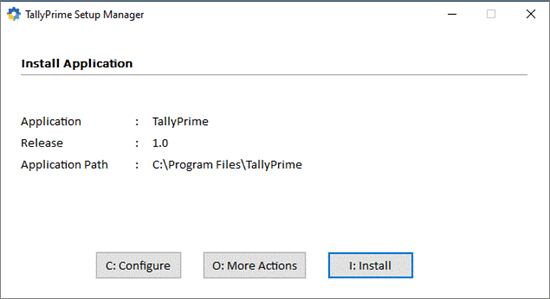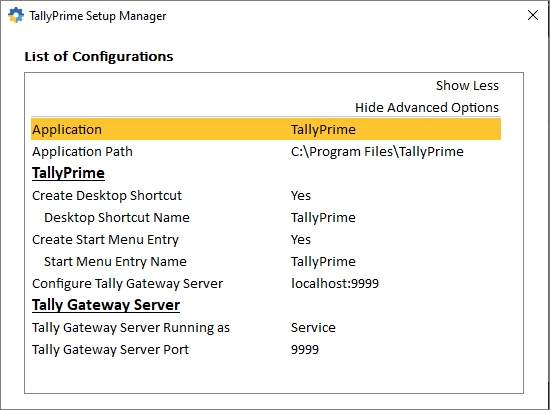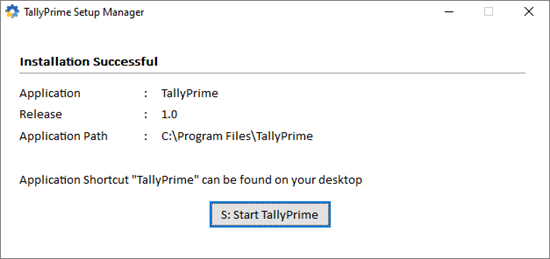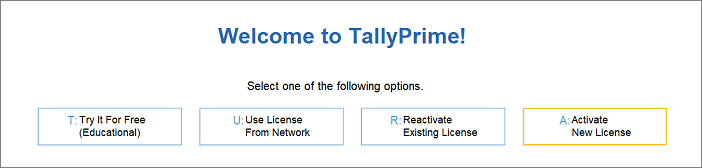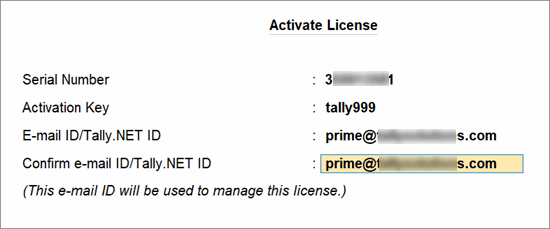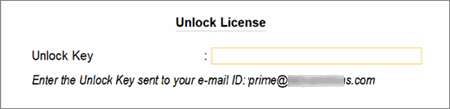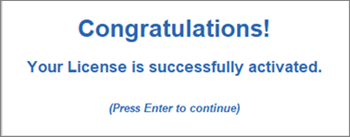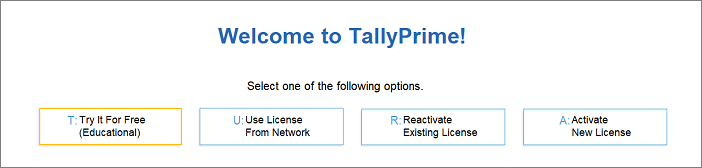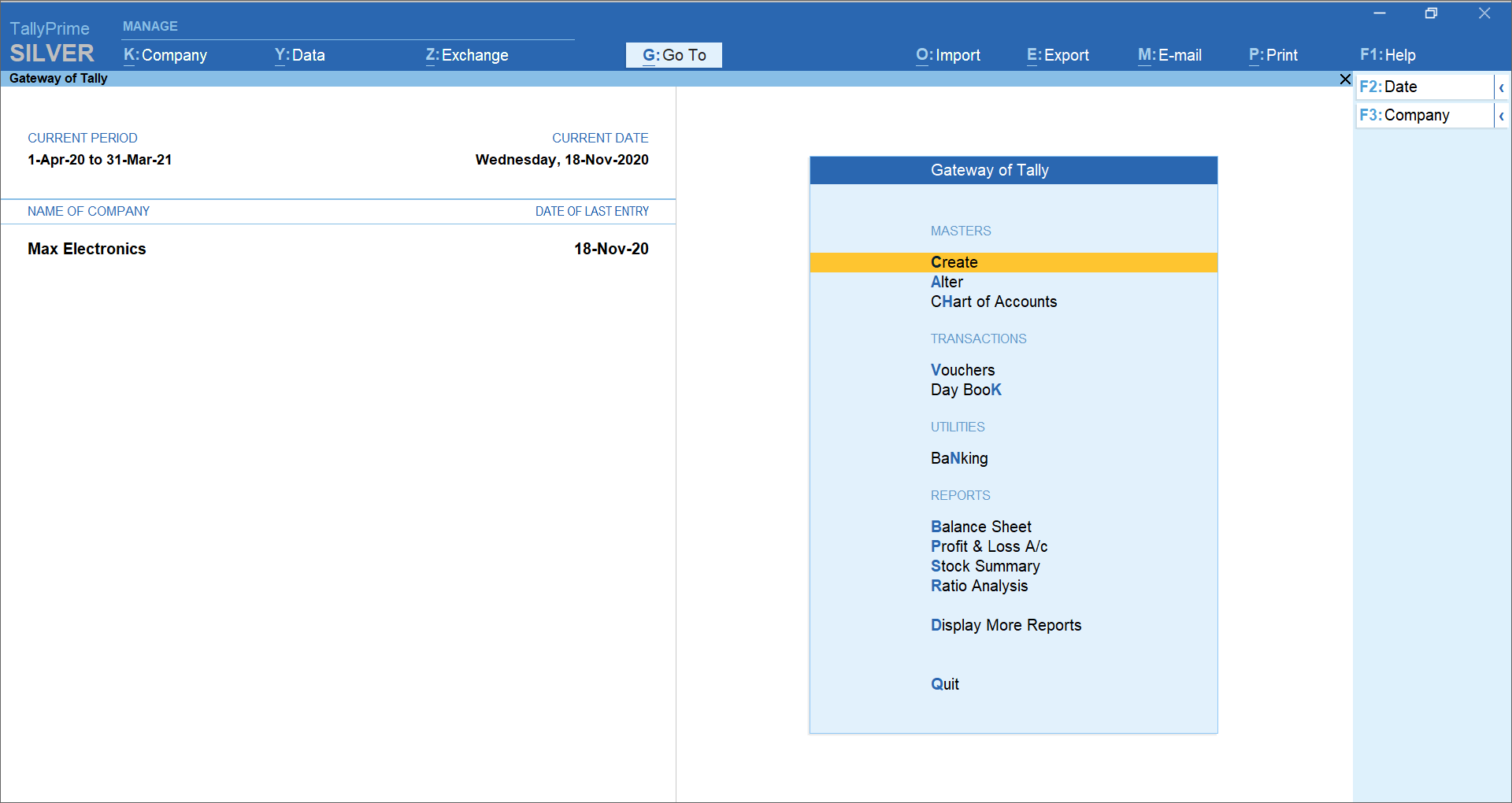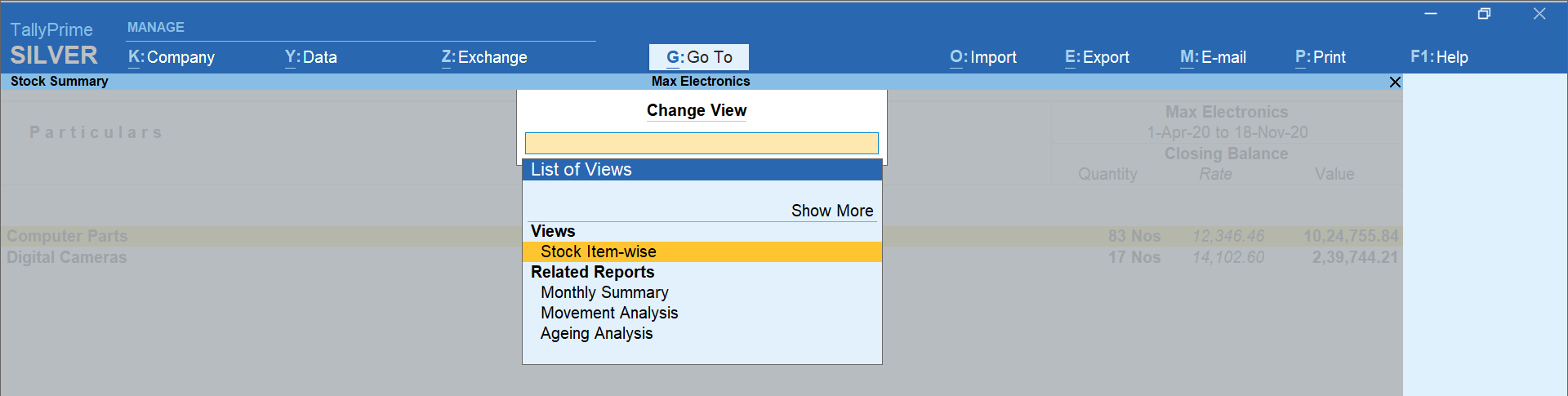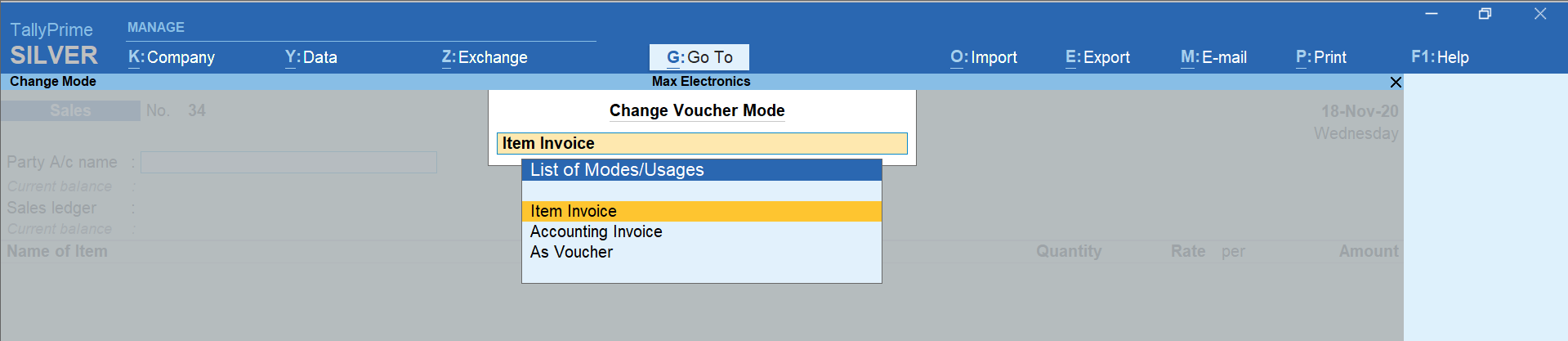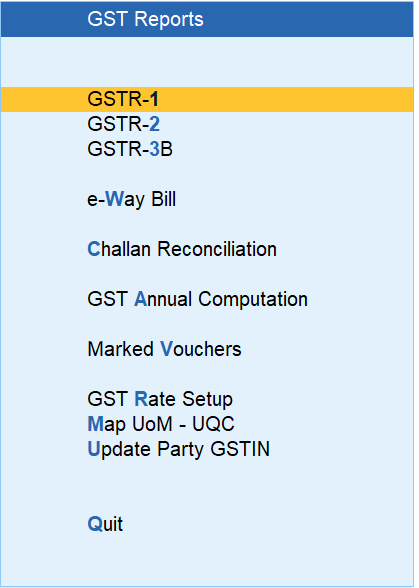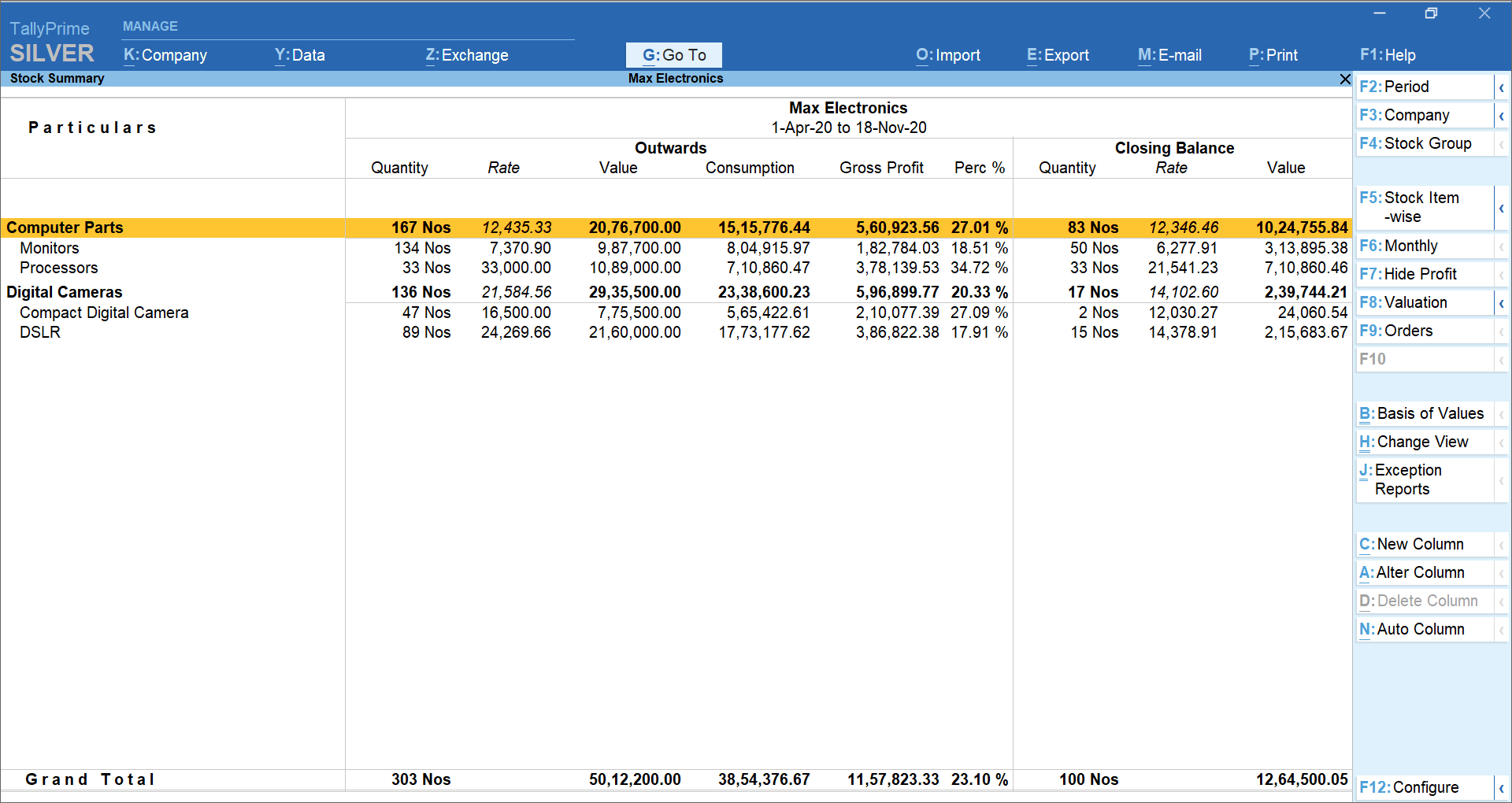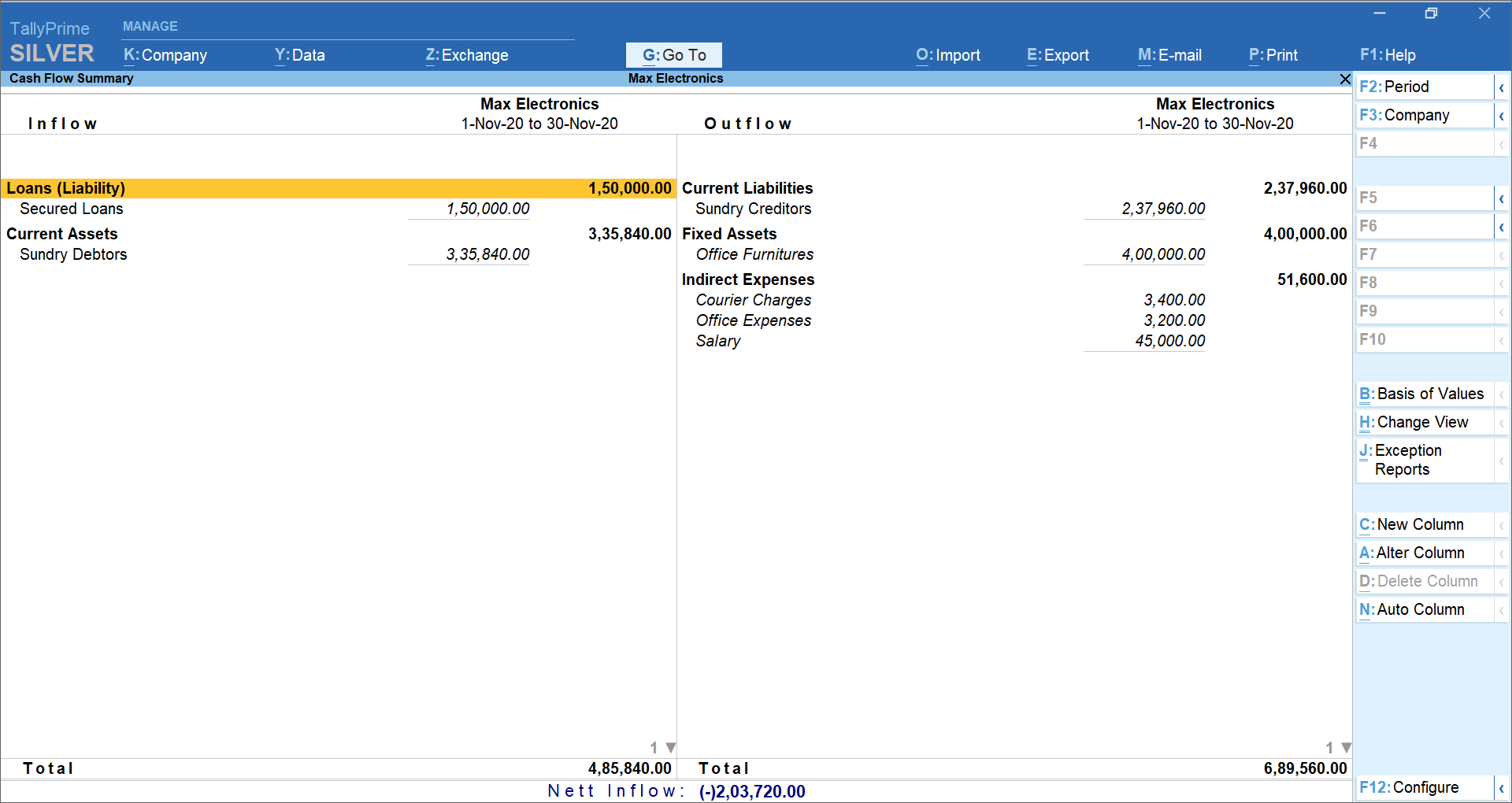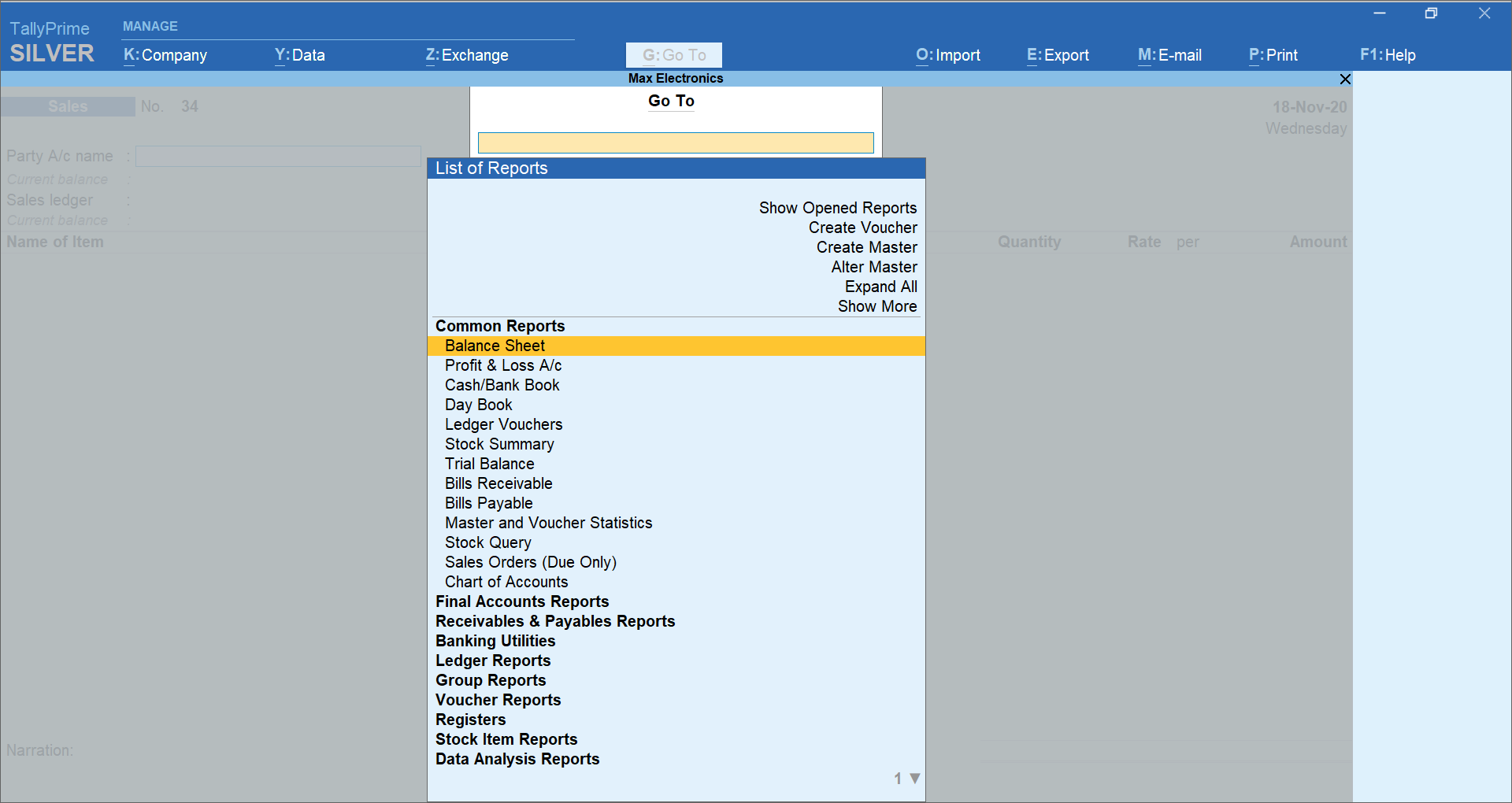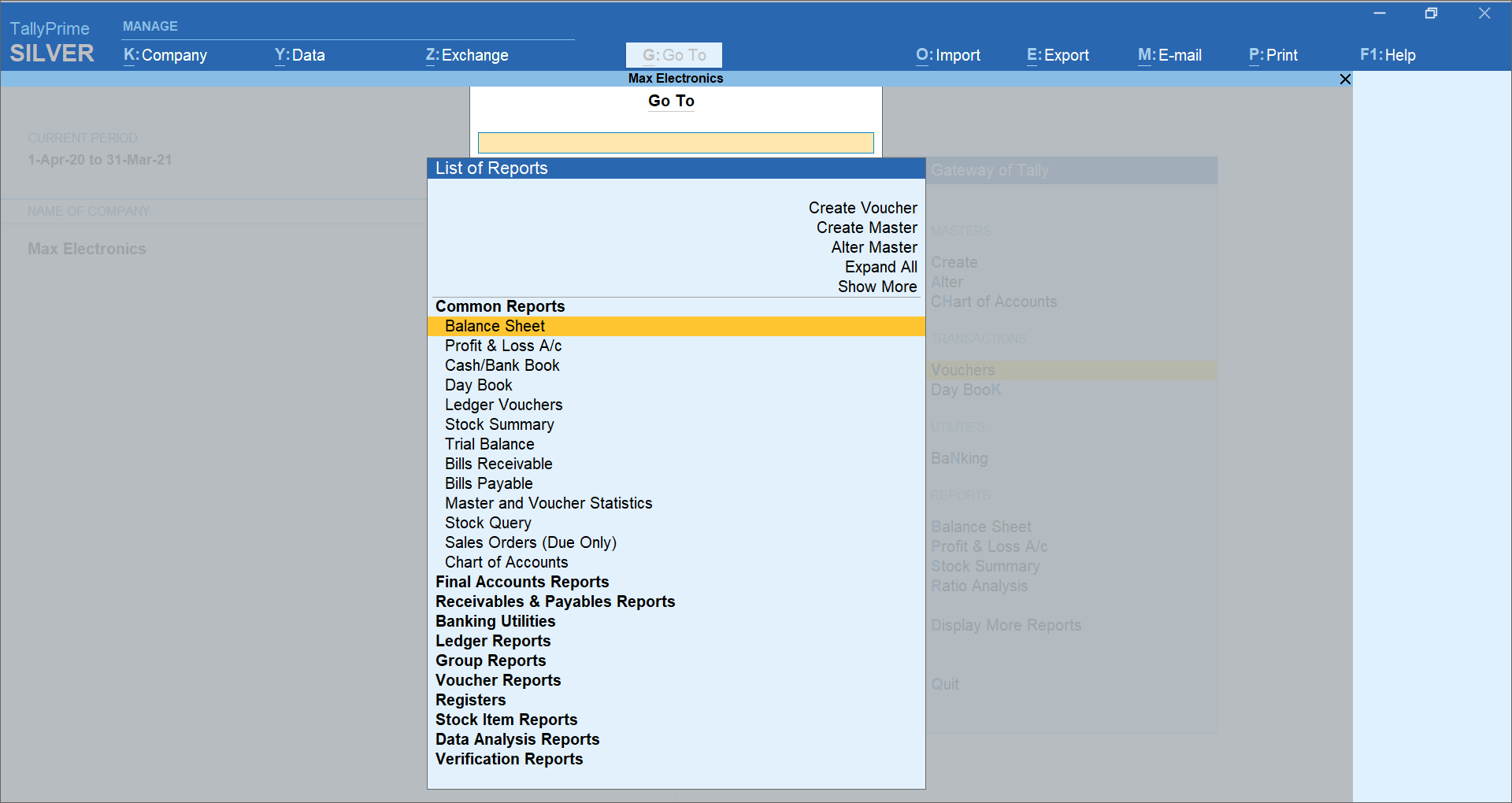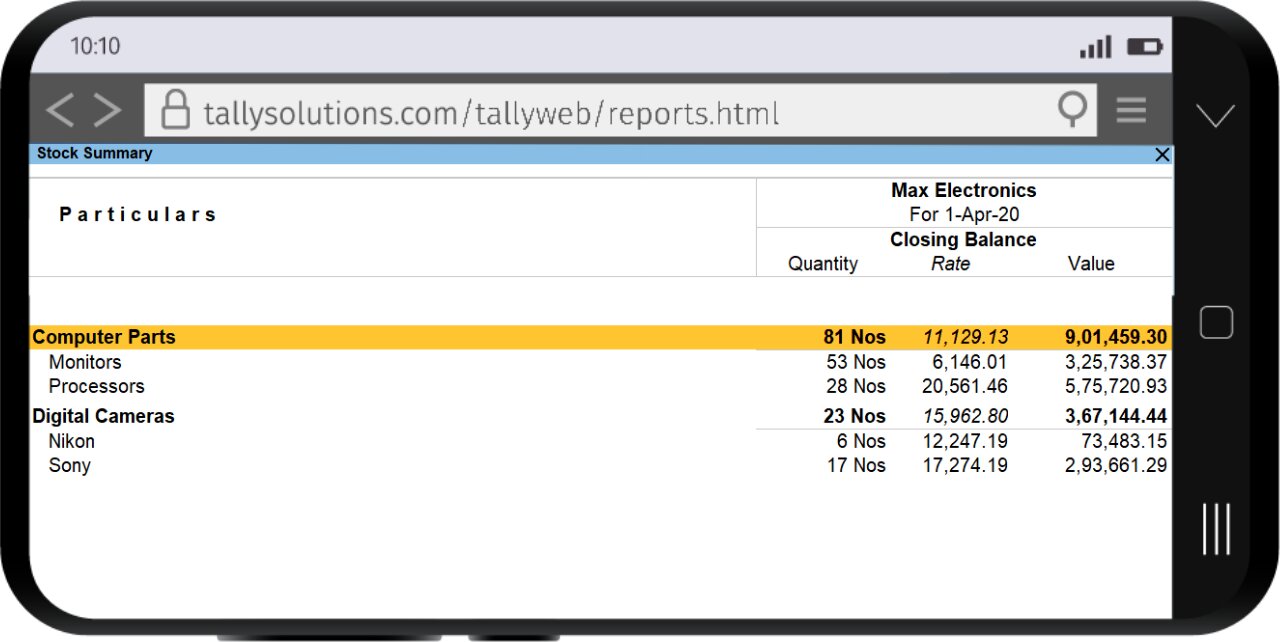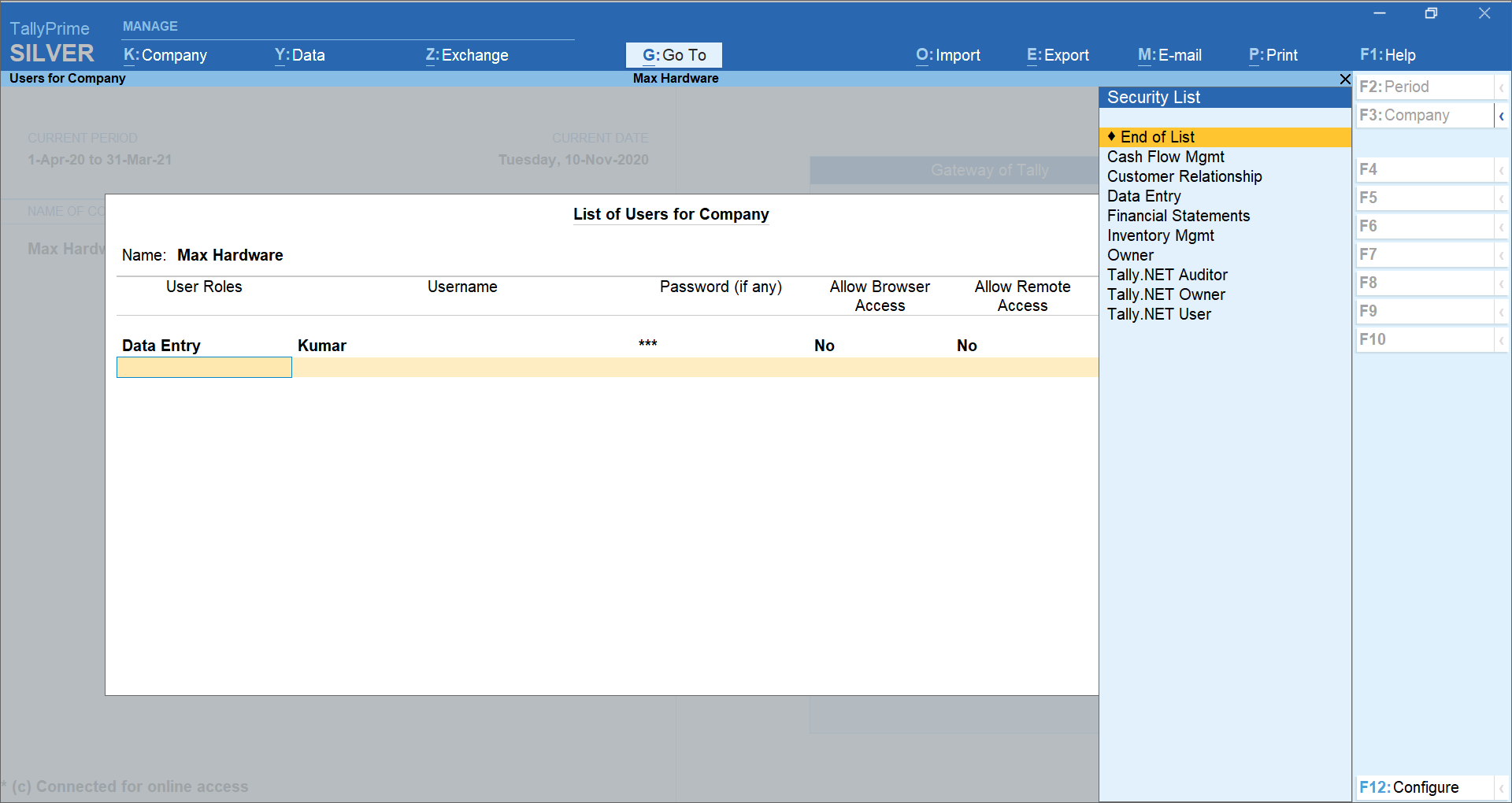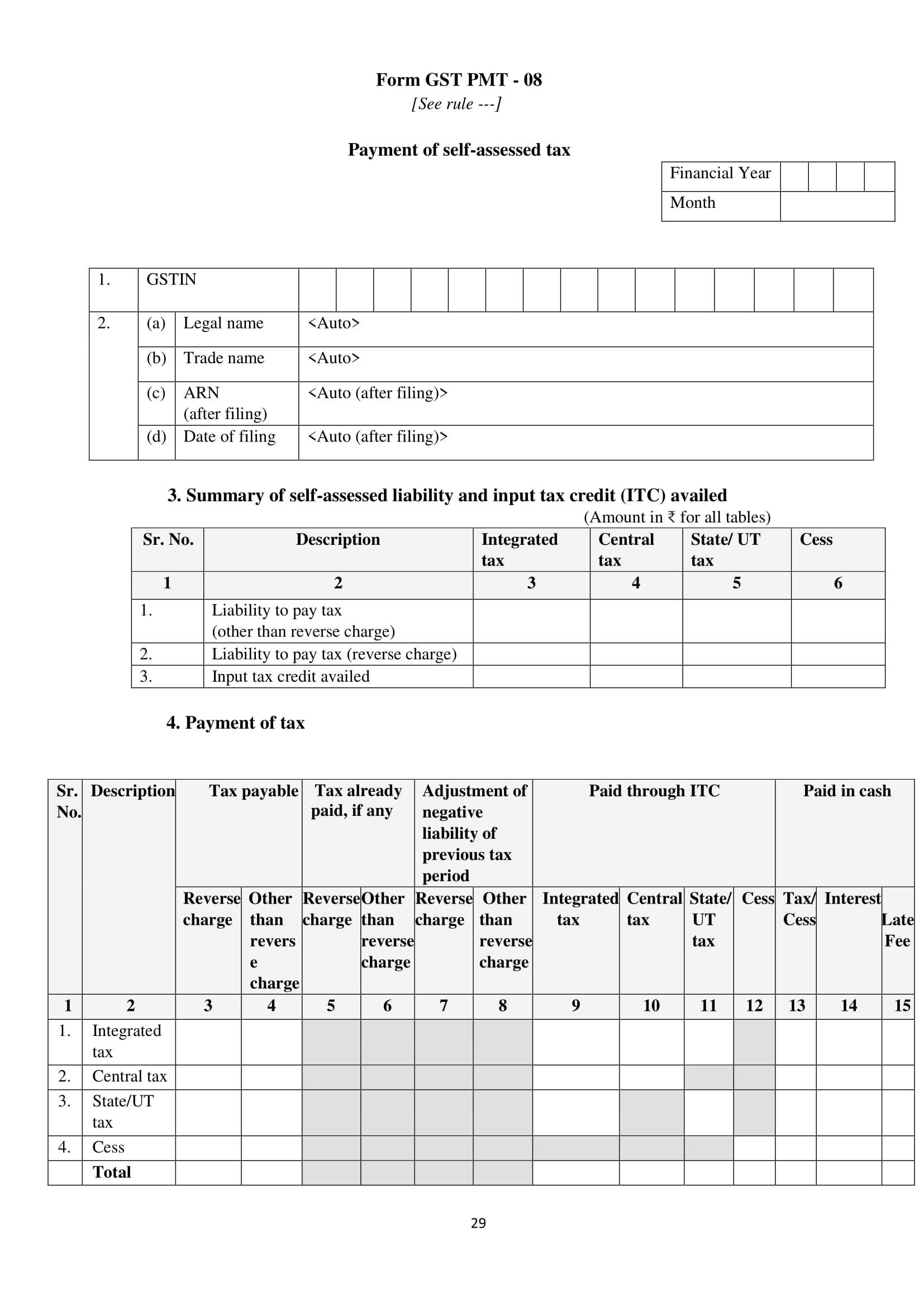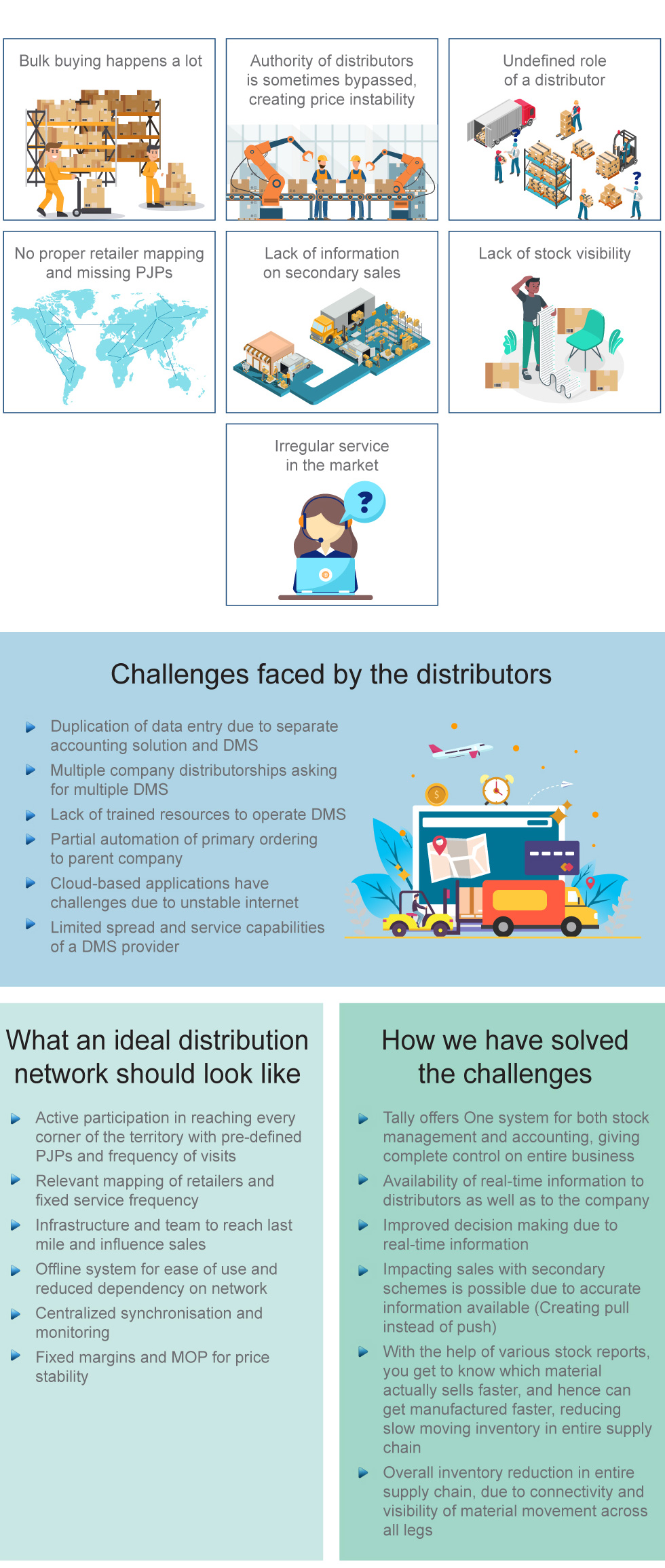Introduction
Businesses today have plenty of obstacles to overcome and plenty of tools to help them do so. Technology in particular has greatly changed the way companies operate, and currently over ninety percent of all companies use technology of some form to help with basic functions. Payroll is the most commonly used feature in software.
Companies that don’t like the thought of outsourcing will have to find another solution, and TallyPrime’s payroll is an attractive option. There are many benefits of using TallyPrime payroll solutions or HR payroll software, including some which one may not even be aware of. If the business wants to keep the HR department responsible for payroll, considering TallyPrime payroll is a great way to help them handle the tasks.
Benefits from a payroll software for accountants
- Simplicity in usage
- Accounting and payroll software do not involve installation of any expensive infrastructure equipment for its functioning
- Implementation of accounting and payroll software is as simple as logging into a secure web portal
- No disruption of work at the office while systems are set up and no downtime with accounting and payroll software
- It is simple in a way that its features can be accessed and learned by any professional with the most basic computer software and business skills
- Ensures security and reliability of data
- Accessibility – Data can be accessed from any machine (computer) at any time
What does a business need from an HR payroll software?
If a business is considering using an automated program and keeping most of the payroll functions within the office, then it should likely ensure that payroll customer service can help it deal with any issues related to the software, especially technical support.
Most HR payroll software will provide with regular reports, but good payroll customer service means being able to request any payroll related information and receive it quickly. Say, if a business needs the stats for employee salaries or attendance over the last six months, it should be able to get it through payroll customer service.
Payroll software for small business
Technically speaking, payroll software is defined as a computer program that manages a company’s payroll necessities. For small and medium businesses, we know it’s a formidable task to sit at the end of every month and pour in many hours to summing up the salary details for each employee. Often, in such companies, the owner has to perform multiple duties and it’s difficult to spare time for calculating overtimes and employees’ taxes.
And one such HR payroll software which tops the Payroll software list among other service providers for small business entities is TallyPrime. TallyPrime Accounting and payroll software is simple yet effective software that takes care of all the necessary calculations and takes care that the salaries are paid on time.
TallyPrime delivers comprehensive payroll management software with necessary payroll compliances built in it. It provides the facility from simple payslip generation up to complex allied processes which include Salary revision, loans and advances and ad-hoc payments. It also manages the salary of the employees according to statutory norms and processes.
Notable features of TallyPrime payroll software
- Full integration with accounts for simplified payroll processing and accounting
- User-defined classifications and sub-classifications for comprehensive reporting on aspects such as employees, employee groups, pay components, or departments
- Support for user-defined Earnings and Deductions Pay Heads
- Flexible and user-defined criteria for simple or complex calculations
- Unlimited grouping of Payroll Masters
- Support for user-defined production units such as attendance, production, or time-based remuneration units
- Flexible processing period for payroll
- Comprehensive reports for cost centre as well as employee-wise costing
- Predefined processes for accurate and timely salary processing, employee statutory deductions & employer statutory contributions
- Processing payments using the e-payments capability in TallyPrime
- Auto-fill facility to expedite the attendance, payroll, and employer’s contribution processes
- Accurate computation and deduction of statutory payments such as Income Tax, ESI, EPF, NPS, Professional Tax, and Gratuity
- Generate statutory forms and challans for Income Tax and EPF & ESI, as prescribed
- Facility to drill-down to the voucher level for any alteration
- Compute arrears of previous period(s)
- Track loan details of employees.
Frequently asked questions
What is payroll management?
Payroll is simply an aggregation of total amount of wages paid by the company to its employees. Companies usually hire payroll services from third parties by way of outsourcing which make the process of accounting for payroll and easy and effortless task. Management of employee payroll in a smart way is now as easy as it can get, with TallyPrime. A collection of predefined processes in TallyPrime enables error-free automation of payroll process. Further, you can view and handle exceptions effortlessly.
How to choose the best payroll management software?
To choose the best payroll management software, you must ensure that it has the following capabilities:
- Payroll Accounting & Salary Processing
- Multiple Employee Grouping
- Flexible Attendance/Production Types
- Statutory Compliance in payroll
- Easy to define and process fixed and flexible pay-outs to the employees
- Multiple Calendar type such as fixed days, as per calendar etc. to suit your requirements
- Generate Monthly Returns, Annual Forms and Statements for PF, ESI, Professional Tax and Income Tax.
How does payroll management software work?
TallyPrime offers various features that allows you to implement and process payroll. You can use the Payroll Info. menu to create different payroll masters required for computing earnings and deductions for employees.
What is payroll in TallyPrime?
The payroll feature in TallyPrime is fully integrated with accounting to streamline payroll processing. Organisations can set up and process payroll using simple and complex criteria. A collection of predefined processes in TallyPrime enable error-free automation of payroll process.
How do I enter salary in Tally payroll software?
You can add, delete or change a pay head component or its value for individual employees. To quickly enter the pay structure of each employee, define the Pay Structure for the Employee Group for an employee group using pay heads which are applicable to most employees. You can then copy and apply the same structure to each employee.