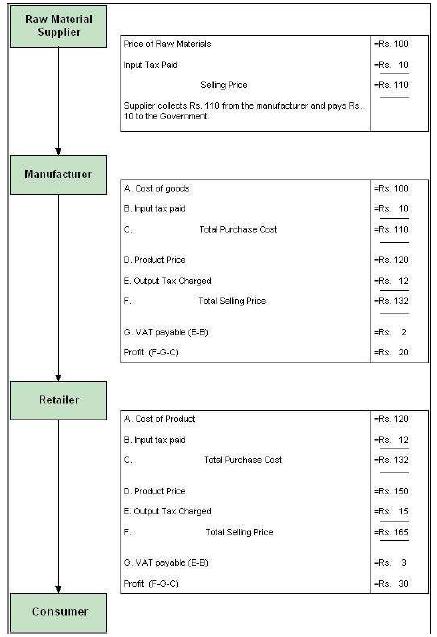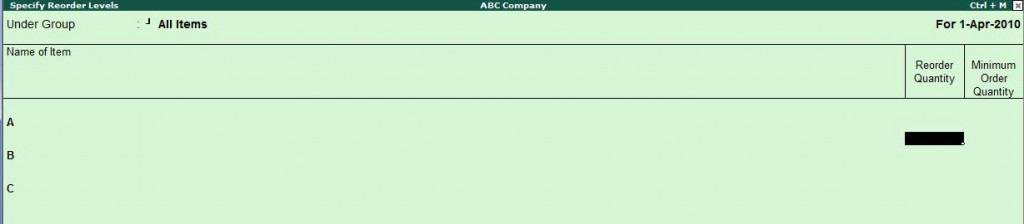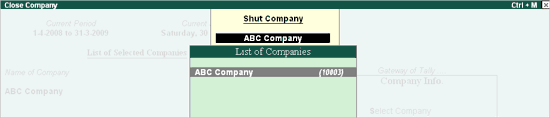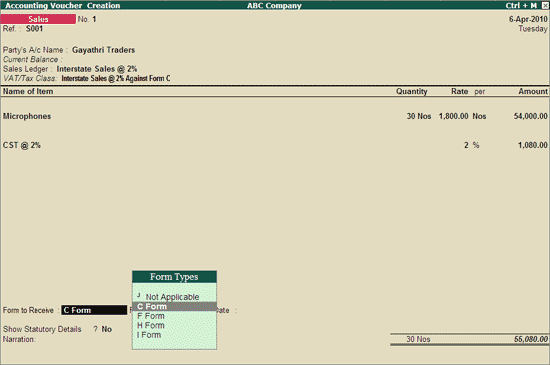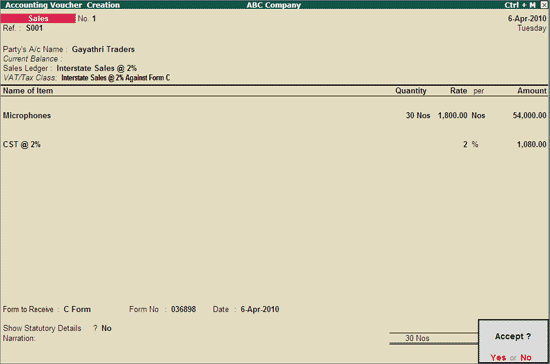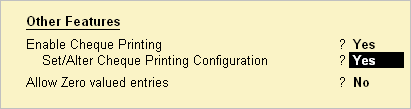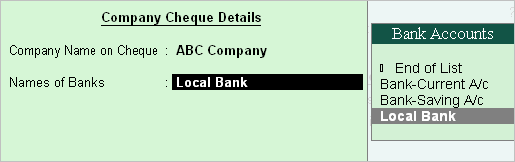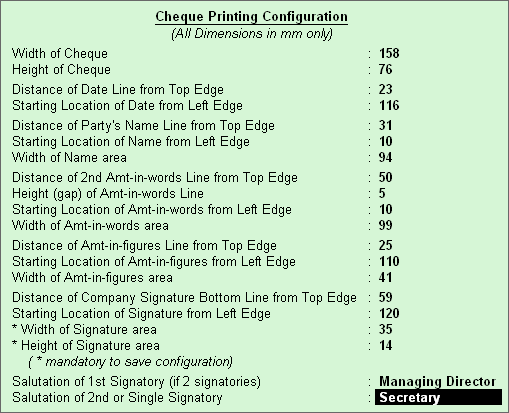New Stat.900 Version is available free for existing Tally User
Major Enhancement are :
Value Added Tax
Orissa
The E-VAT and E-CST features are introduced to facilitate the export of data using excel spreadsheet format to the excel template file as prescribed by the Commercial Tax Department.
Excise for Dealers
In Tally.ERP 9, support for accounting wastage, shortage, loss or theft of excise stock items purchased has been provided in Journal Voucher. Details of Duty not passed on wastage, shortage, loss or theft of excise stock item is captured in Form RG 23D report.
Note: To account wastage, shortage, loss or theft of Excise stock item in Journal Voucher, users have to create voucher Class by enabling the option Use Class for Dealer Excise Adjustments.
Excise for Manufacturers
Tally.ERP 9 now provides ER 1 E-Return capability to its users. By using ER 1 E-Return feature, the user can export the E-Returns from Tally.ERP 9 in the format as prescribed by Automation of Central Excise and Service Tax (ACES).
The following Validation Reports are provided for ER 1 E-Returns
- Excise Reporting UOM
- Tariff/HSN Code
- Negative Quantity
- Identify Notification Type (Tariff/Non-Tariff)
Payroll
For UAE, a new field – Agent ID has been provided in the Employee Master under the Bank Details for capturing the Agent ID. If any Employee does not have the bank account in the Employers bank, Agent ID needs to be captured which will appear in SIF report.
Note: When Agent ID is empty the Employer’s Bank code will appear in SIF report.
Service Tax
A new flag Refund of Service Tax Input Credit has been provided in Journal Voucher. This flag can be used to record the refund of service tax paid on the input services which are used for Manufacturing Goods or providing Services Exported
Tax Deducted at Source
The functionality has been enhanced to calculate the TDS at Higher rate i.e. @ 20% for parties who do not have PAN or who have applied for PAN when PANNOTAVBL or PANAPPLIED is specified in PAN field in Party ledger master
Release details of Stat900 version 134 (PDF file)
Download Stat 134