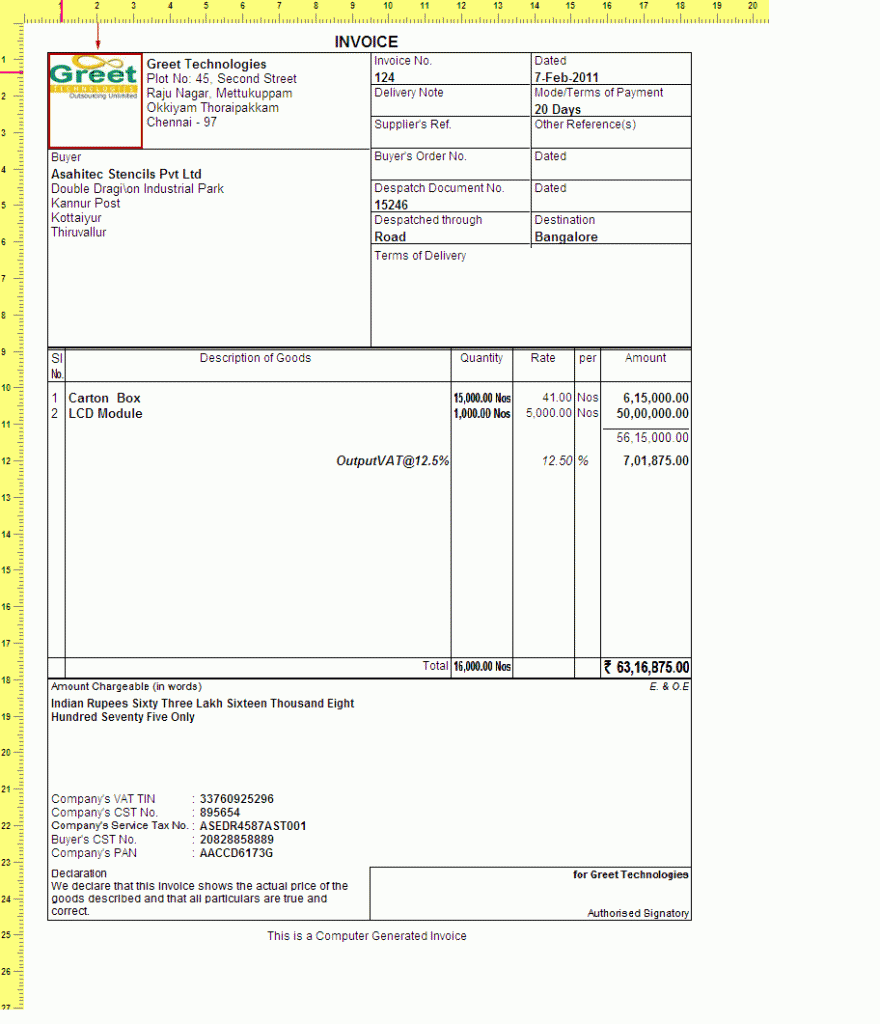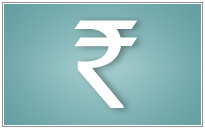Income Tax is Personal Again
Tally.ERP.9 brings businesses a complete Personal Income Tax calculation. This simple to configure and run programme handles Tax calculation on the basis of Payroll/ Expenses Voucher entered and declarations made by the employee.
This exciting feature makes it possible to generate the income tax computation sheet and IT Returns and mail it to employees, In addition, it will provide quarterly and yearly returns. With the Income Tax feature, calculating tax and submitting returns are made easy for both the organisation as well as the employee.
Highlights of the Income Tax feature include:
- Simple to configure
- Predefined Rules set by Income Tax Dept. will be updated as and when rules are changed
- Offers a manual override
- Hides complexity
- IT Returns come filled
- Provides Forms 16, 16AA, 12BA plus quarterly 24Q and yearly 24 in hard copy plus ‘e’ formats
Benefits:
- Accuracy
- Speed
- Reduced paperwork
- Reduced manual entries hence less errors and better productivity
- All returns handled from computation to returns