You can specify HSN code/SAC details and tax rates at different levels for the goods or services provided by your business. This is a flexibility provided for ease of use to accommodate your business needs.
It is recommended to specify the HSN code/SAC and tax rate at the same level.
Order in which HSN code and tax rate are applied for goods
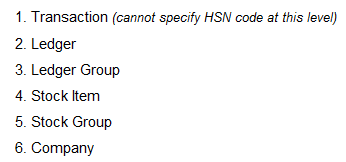
Specifying HSN code and tax rate
Based on your business requirements, you can provide HSN codes and tax rates at different levels.
|
Business Requirement |
Definition At |
|
Most of the goods have the same HSN code and tax rate |
Company |
|
A group of items have the same HSN code and tax rate |
Stock group |
|
A few items have different HSN codes and tax rates |
Stock item |
|
Want to apply the same HSN code and tax rate for different transaction types |
Sales/purchase ledger group |
|
Want to segregate sales or purchase of items with the same HSN code and tax rate |
Sales/purchase ledger |
|
Change the tax rate (not HSN code) during transaction |
Transaction |
After defining a tax rate at the company level, if a group of items attracts another rate, specify at the stock group level. For the items in the group, the rate specified at the group level is applicable. After specifying tax rates at the stock group level, if a few items in the group attract a different rate (or the rate set at the company level), override using rate setup at the stock item level. For the items, the rates specified at the stock item level are applicable.
You can specify tax rates at the sales or purchase ledger level, or at the ledger group level. This helps in situations where a special tracking as per the nature of tax is required. For example, you can use a ledger called Diplomat-Sale for exempt sales of taxable goods when the buyer is a diplomat. Then the rate defined at the ledger level will override the tax rates set at the company, stock group, or stock item levels.
Note:Â For ease of maintenance and appropriate use of tax rates, specify the rates at the level where you mark the goods as taxable.
A similar order is applicable in the case of HSN codes.
In case you need to specify a separate tax rate for an item in a specific transaction, you can do so, and the rate specified during the transaction will get the highest priority.
Order in which SAC and tax rate are applied for services
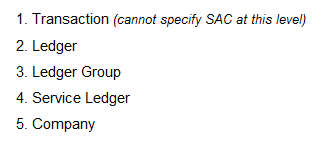
Specifying SAC and tax rate
Based on your business requirements, you can provide SAC and tax rate at different levels.
|
Business Requirement |
Tax Rate Definition At |
|
Most of the services have the same SAC and tax rate |
Company |
|
A group of services have the same SAC and tax rate |
Service ledger |
|
Want to apply the same SAC and tax rate for different transaction types |
Sales/purchase ledger group |
|
Want to segregate sales or purchase of services with the same SAC and tax rate |
Sales/purchase ledger |
|
Change the tax rate (not SAC) during transaction |
Transaction |
After defining a tax rate at the company level, if a few services attract a different rate, specify the rate in the service ledger. For the services, the rates specified at the service ledger level are applicable.
You can specify tax rates at the sales or purchase ledger level, or at the ledger group level. This helps in situations where a special tracking as per the nature of tax is required. For example, you can use a ledger called Diplomat-Sale for exempt sales of taxable services when the buyer is a diplomat. Then the rate defined at the ledger level will override the tax rates set at the company level or at the service ledger level.
Note:Â For ease of maintenance and appropriate use of tax rates, specify the rates at the level where you mark the service as taxable.
A similar order is applicable in the case of SAC.
In case you need to specify a separate tax rate for a service in a specific transaction, you can do so, and the rate given during the transaction will get the highest priority.