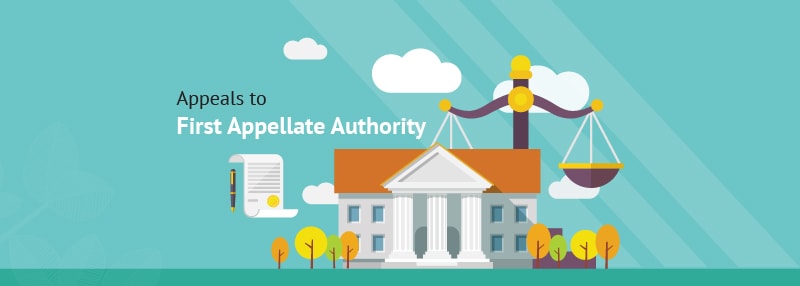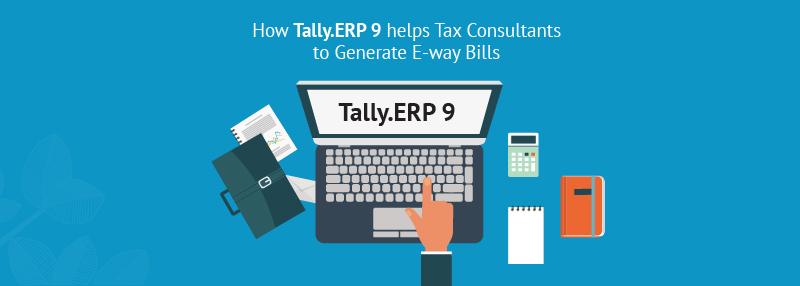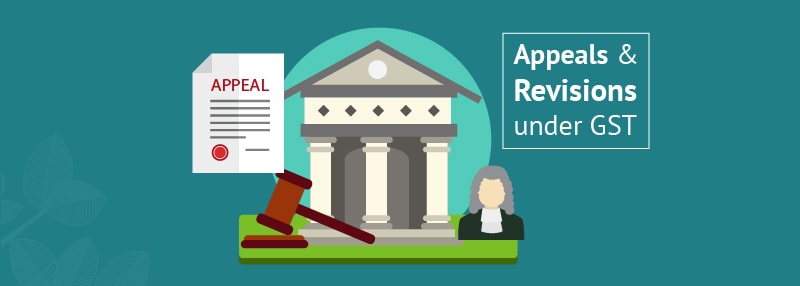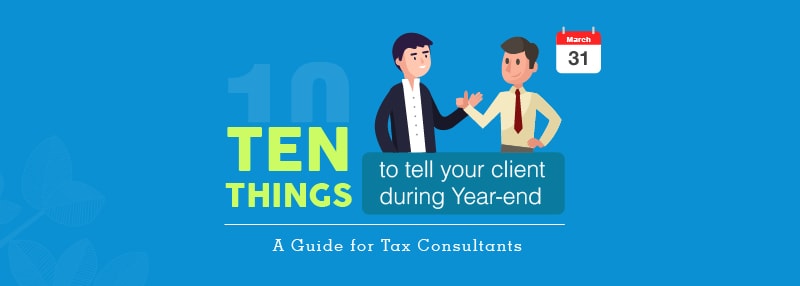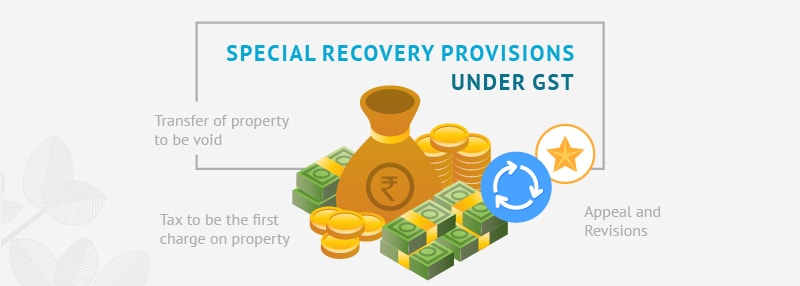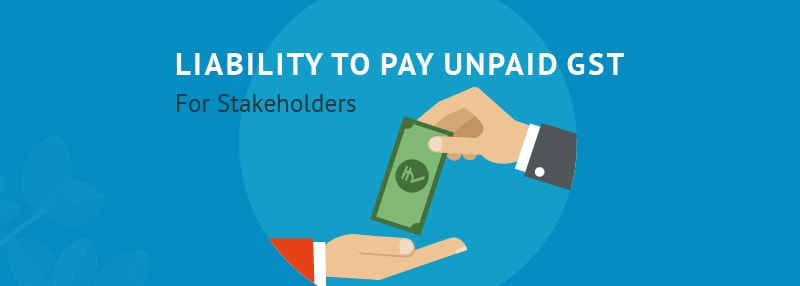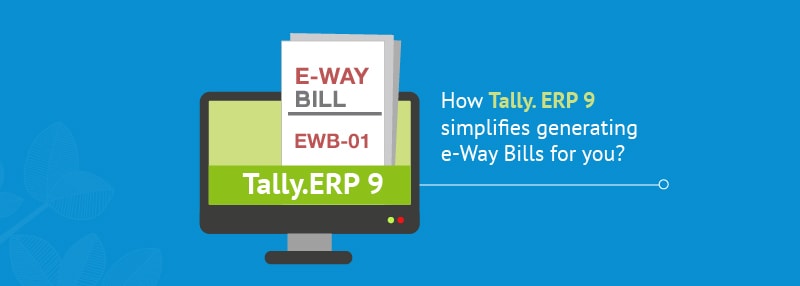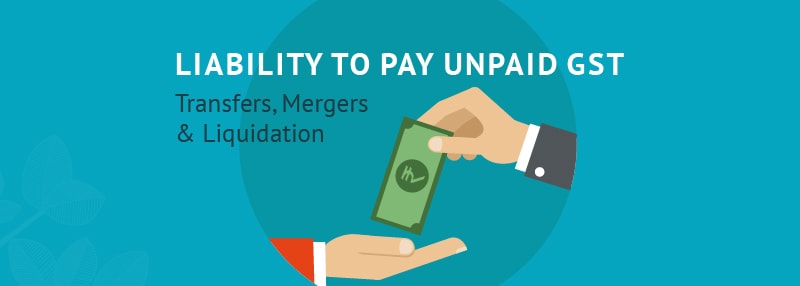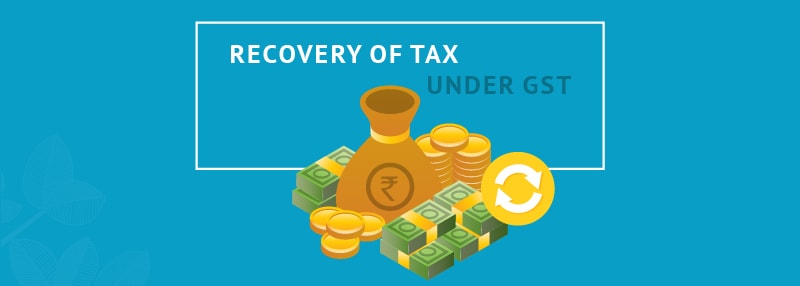In our previous blog, we went through the provisions of appeals and revisions under GST, and we also understood about the 4 levels of appeals available to any taxable person, in case he is not satisfied by the decision or order passed by the Adjudicating Authority.
In this blog we will discuss about the first level i.e. appeals to GST First Appellate Authority.
Who can appeal to GST First Appellate Authority?
- Any taxable person who is not satisfied with the order passed by an adjudicating authority or officer can appeal to the GST First Appellate Authority within 3 months from the date of the order. This period is extendable up to 1 month.
- Even the Commissioner can appeal to the First Appellate Authority. To begin with, the officer will examine the order for its legality or propriety based on the appellant’s motion or on the Commissioner’s request. The Commissioner can then direct his subordinate officer to apply to the GST First Appellate Authority within 6 months from the date of the order.
- Even the authorized officer can make an application to the First Appellate Authority. In such as case, the application will be treated as an appeal made against the order.
How to file GST appeals to First Appellate Authority?
- All GST appeals to First Appellate Authority are to be made in Form GST APL-01
- Irrespective of the appellant, the GST First Appellant Authority will issue a final acknowledgement, along with an appeal number in Form GST APL-02
Special Allowances in GST appeals to First Appellate Authority
- Allowing Adjournment – The GST First Appellate Authority may adjourn the hearing of the appeal if there is sufficient cause, provided the reasons are recorded in writing. Adjournment will be allowed for a maximum of 3 times.
- Allowing Additional Grounds – The First Appellate Authority can allow an appellant to go into any ground of appeal, which was not earlier specified. This will be allowed only if the First Appellate Authority feels that the omission was not wilful.
Decisions of the First Appellate Authority under GST– Points to Note
Purview of the Decision
The GST First Appellate Authority can confirm, modify or annul the original order or decision made by the adjudicating authority, but will not refer the case back to the adjudicating authority.
Communicating the Decision
The GST First Appellate Authority shall communicate the order passed to both the appellant and the adjudicating authority. A copy of the order will also be sent to the jurisdictional commissioners of CGST and SGST.
Time Limit of the Decision
The GST First Appellate Authority must pass the decision within 1 year from the date of filing the appeal. However, if the order is stayed by an order of a Court or Tribunal, the period of such stay shall be excluded from the 1 year period.
Potential Detrimental Impacts of the Decision
The GST First Appellant Authority is empowered to pass an order enhancing the fees or penalty or fine, or confiscating higher value goods, or decreasing the refund or input tax credit. However, this can be done only if the appellant has been issued a Show Cause Notice (SCN) i.e. a reasonable opportunity has been given to the appellant to show cause against the proposed detrimental order, within the specified time limits.
Revisional Authority under GST
Under GST, there is a provision kept open for revision of the orders passed by the authorities at each stage. For this purpose a special body called as the Revisional Authority is empowered. As per the rules, the Revisional Authority can, either on his own, or on the request of the Commissioner of SGST / CGST, examine the records of any proceedings.
When can revision in GST take place?
The examination for the purpose of revision can take place, if he considers that any decision taken by the subordinate officer is:
- Prejudicial to the interest of revenue
- Illegal
- Improper
- Being taken without taking into account certain material facts (whether available or not at the time of issuance of the order)
- Not in line with an observation made by the Comptroller and Auditor General (C & AG) of India
Basis the examination, the Revisional Authority can stay the order for a time period as he deems fit. However, the person concerned will always be given an opportunity of being heard. Also, he may choose to conduct further examination as he deems fit, and can on the basis of such an examination, enhance, modify or annul the concerned decision or order.
When is revision under GST not allowed?
The Revisional Authority will not revise the order, under the following circumstances:
- If the order was already under appeal
- If 6 months have not passed from the date of the order i.e. there is still time left for an appeal
- If more than 3 years have passed after the date of the order
- If the order has already been taken for revision
In case the aggrieved tax payer is not happy with the decision of the First Appellate Authority under GST, he can progress to the next level of appeal which is the National Appellate Tribunal, which we will discuss in our next blog.