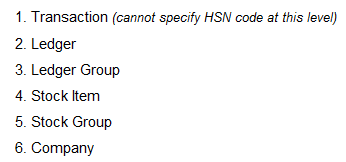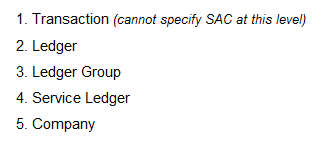Highlights
Printing HSN/SAC code on the invoice
Some customers faced issues while printing the HSN/SAC on their invoices. We have solved this problem.
Customers can define HSN/SAC at any level as needed and Tally.ERP 9 will take care of printing the HSN/SAC code on the invoices.
See this help topic or watch this video to understand how the codes and rates are processed by Tally.ERP 9. This will also help you make use of the powerful flexibility offered in setting rates at different levels.
Viewing existing data in the previous release after upgrade
Some customers want to view their data in their old release of Tally.ERP 9 after upgrading to Release 6.
With this upgrade, Tally.ERP 9 Release 6.0.2 will be installed in a new folder. Restore backed up data in a different folder, and open the company in the previous release of Tally.ERP 9. The Tally.ERP 9 license will work for both releases seamlessly.
Note: Always remember to restore your backed up data in a different folder to prevent overwriting the upgraded data.
VAT – Jammu and Kashmir
Exporting VAT Annexure 49 to MS Excel was taking an extremely long time.
This has been addressed. You will find that exporting is much quicker now.
GST
â—     You can set up GST rates for a particular price range/slab for multiple stock items from GST Rate Setup screen.
â—Â Â Â Â Â The company’s GSTIN/UIN was not displayed in the invoice printout when the secondary address of the company was selected for printing. This issue is resolved.
â—     If you enabled the option Print company logo? in the Receipt Printing Configuration screen, the company’s GSTIN/UIN was not displayed in the printed advance receipt. This issue is resolved.
â—Â Â Â Â Â In the GST sales invoice printout, the state codes of consignor and consignee were printed incorrectly in neat mode when:
o     Multiple addresses were enabled for the party.
o     The option Allow separate buyer and consignee names? was enabled in the Voucher Configuration screen.
This issue is resolved.
â—     The address details in the Buyer section of the invoice printout was shrinking when the options Print State Name & State Code? and Print Place of Supply? were set to Yes in the Invoice Print Configuration screen. This issue is resolved.
â—Â Â Â Â Â The HSN/SAC was not displayed in the printed invoice when it was recorded with:
o     Stock items predefined with HSN/SAC.
o     Sales/purchase ledgers predefined only with tax rate and not the HSN/SAC.
This issue is resolved. Now, if the HSN/SAC is not defined in the sales/purchase ledger, but is available in any of the masters linked to the transaction, the same will be printed in the invoice.
â—     When the sales invoice or delivery note was printed from voucher display mode, the Place of Supply was not displayed. This occurred even when the option Print Place of Supply? was set to Yes in the Invoice Print Configuration screen. This issue is resolved.
VAT
Jammu and Kashmir
â—Â Â Â Â Â The data export to MS Excel templates is enhanced as given below:
o     Values are exported invoice-wise in a single row, with values of each tax rate displayed in respective columns. When there is more than one tax rate belonging to the Other % column of the template, the column will be left blank. The values of both tax rates will be consolidated and displayed in Amount (Other %) column. This is provided in Annexure 48, 48C, 48I, 48IS, 48L, 48S, 49, 49I, and 49S.
o     The Commodity name predefined for the stock item with the highest value in the invoice is captured in the Nature of Goods column of Annexure 48IS, 48L, 48S and 49S.
â—Â Â Â Â Â Exporting data to the MS Excel template of Annexure 49 was taking too long. This issue is resolved.
Rajasthan
â—     Data export to the latest template of Form 10 is supported for filing e-returns. The details of VAT/CST payment vouchers are captured from row 33 instead of row 27 of the Details of Tax Due sheet of the template VATForm10_2015.xls.
TDS/TCS
â—Â Â Â Â Â The latest File Validation Utility (FVU) tool version 5.5 is supported to validate the forms for E-TDS/TCS before filing returns.
The following changes are supported as per the latest FVU tool version 5.5:
o     The nature of payment Payment of Cash Consideration by Real Estate Developer to Property Owner has been renamed as Payment Under Specified Agreement with the Payment code of 41C.
o     As per the changes in section code 206CC, in the party ledger, when PAN/IT No. is defined as PANAPPLIED or PANINVALID or PANNOTAVBL for sales made with the nature of goods Timber Obtained by Any Mode Other Than Forest Lease, the transaction will be marked as C in the data exported to the text file for filing e-returns.
Licensing
â—Â Â Â Â Â Tally.ERP 9 Release 6 moved to educational mode without any notification when there were incompatible Account TDLs or Addons. Tally.ERP 9 Release 6.0.2 does not move to educational mode, and allows you continue to use Tally.ERP 9.
However, you need to contact your Tally Partner to make your customisations compatible with Release 6 or later.
Data Management
â—     The installation path of Tally.ERP 9 has been changed to C:\Program Files\Tally\Tally.ERP9 to avoid overriding of installation of releases prior to 6.0.2.
â—Â Â Â Â Â When the data backup failed, the messages displayed were incomplete as the next course of action was not mentioned in them. The issue is resolved.
Now, the error messages display the corrective course of action such that you can resolve the problem yourself.
Click here for release notes
Click here for download