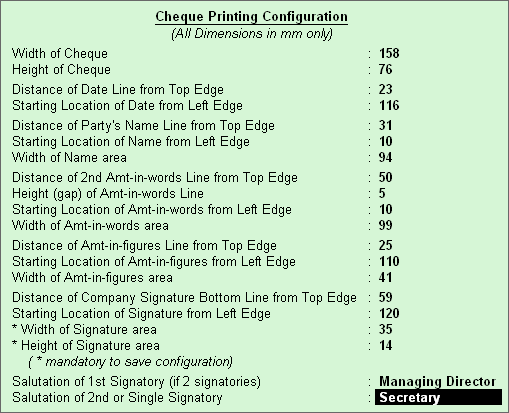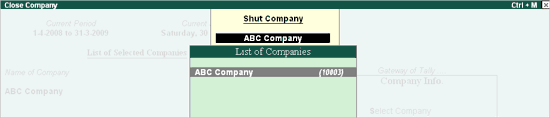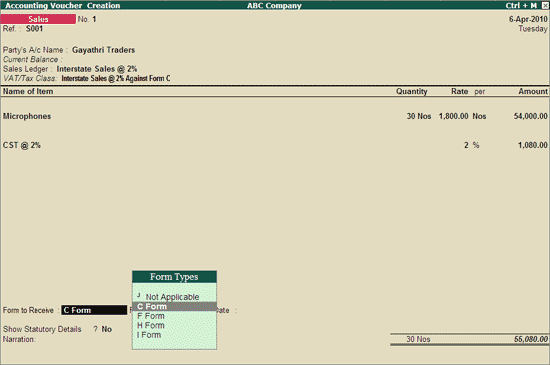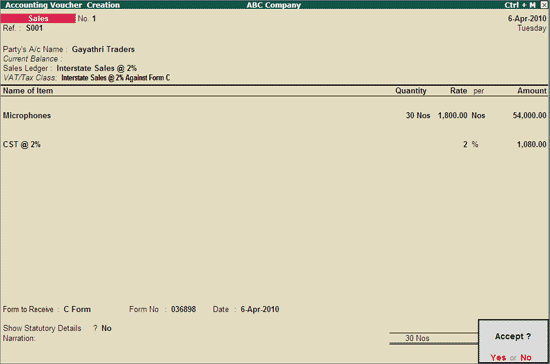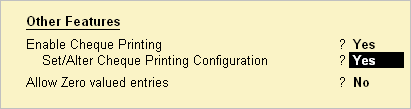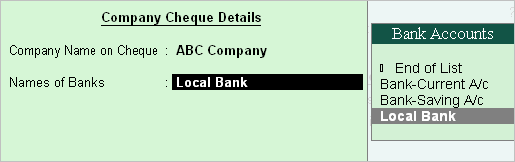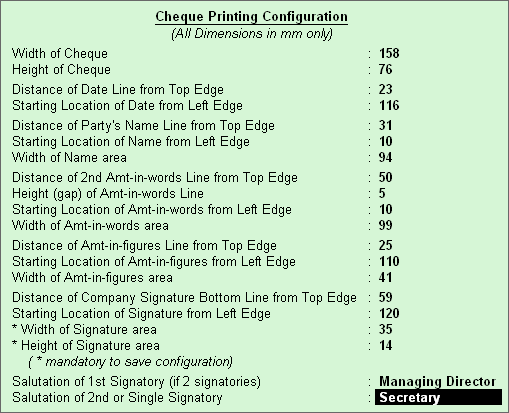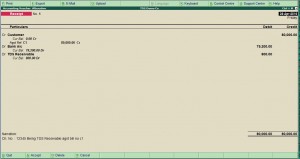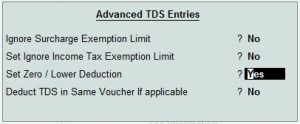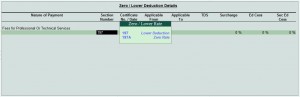To enable Cheque Printing in Tally.ERP 9,
- Go to Gateway of Tally > F11: Accounting Features
- Set Enable Cheque Printing to Yes
- Set/Alter Cheque Printing Configuration to Yes.
The screen appears as shown.
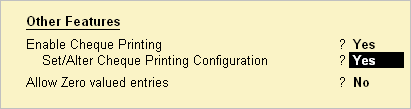
Once the option Set/Alter Cheque Printing Configuration is activated to Yes, you will get the Company Cheque Details screen.
Company Cheque Details screen Appears as shown
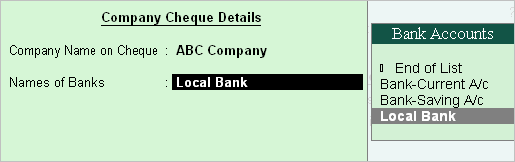
Company Name on Cheque:
To print the company name on the cheque for signature purposes, mention the name of the Company (for example, ABC Company). If you do not want Tally.ERP 9 to print the name, you can leave it blank. Many banks issue cheques with your company name printed.
Name of Banks
Select the Bank from the Bank accounts list.
You will have to fill in the dimensions of the cheque. Tally.ERP 9 accepts user defined cheque dimensions. Take the banks cheque book and measure the dimensions of a cheque leaf carefully in millimeters and fill in the above form. You may need to correct it after trying out a couple of cheques so that the positioning is accurate. The placing of the cheque in the printer also determines the printing. To avoid mistakes trial could be made on photocopies of a cheque before using an actual cheque leaf.